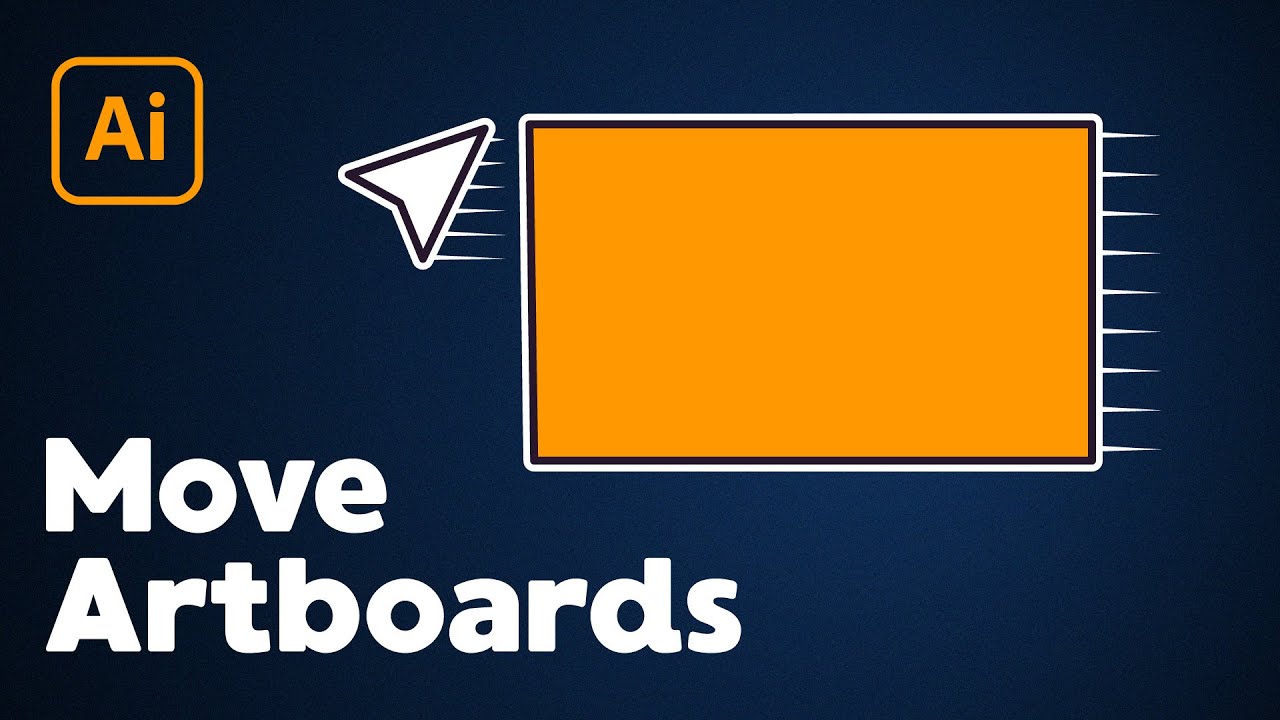
Discover the Art of Artboard Mobility in Illustrator
Discover the transformative power of artboard mobility in Adobe Illustrator as we delve into a step-by-step journey. From embracing the Artboard tool to harmonizing artwork, this guide empowers you to navigate your digital canvas with grace, precision, and boundless creativity.
If you want to learn how to swiftly rearrange artboards in Adobe Illustrator, follow the instructions below.
Step 1: Embark on the Adobe Illustrator Journey
Begin your creative expedition by launching Adobe Illustrator on your computer. In case the software is not yet installed, you can easily download and install it from the Adobe website.
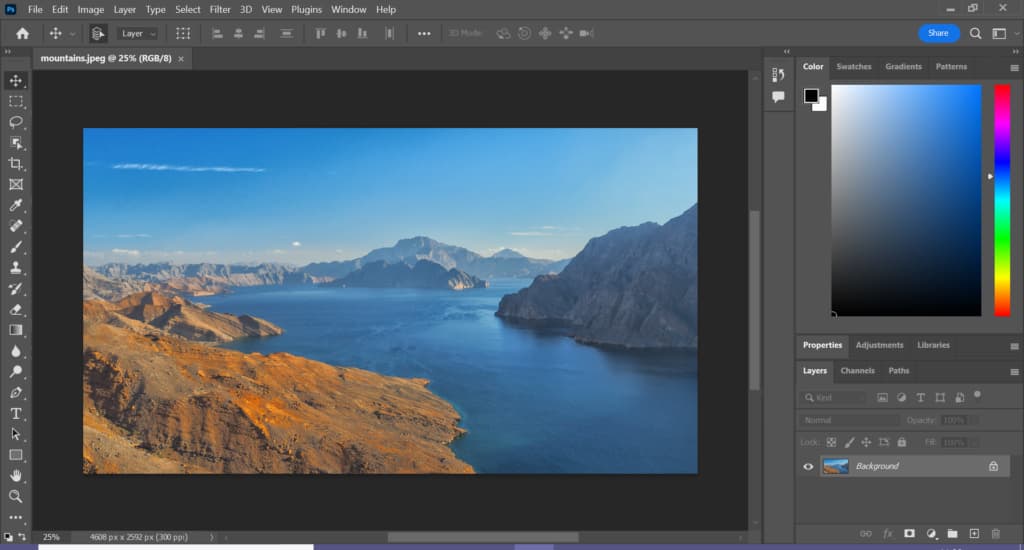
Step 2: Unveil the Canvas
Open the document housing the artboard longing to be relocated. Whether you opt to unveil an existing document or embark on a new artistic endeavor, the choice is yours.
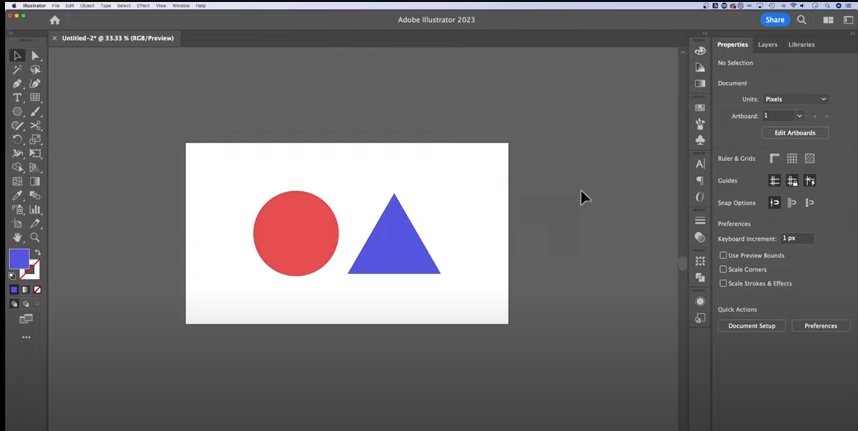
Step 3: Embrace the Artboard Tool
Embrace the power of the Artboard tool nestled in the toolbar on the left side of your screen. Locate the icon donning a square adorned with a pencil and give it a click to activate its magic.
Step 4: Claim Your Artboard
Direct your attention to the artboard of your desire and claim it as your own. With a simple click, the chosen artboard shall be encased in a frame, emphasizing its active status.
Step 5: Dance of Relocation
Engage in the graceful dance of artboard relocation. Click and effortlessly glide the selected artboard to its desired position, guided by the harmonious presence of aligning guides and smart guides.
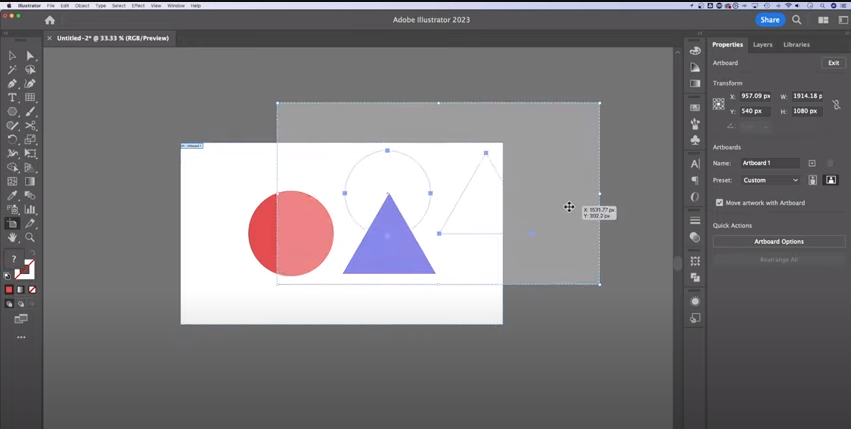
Step 6: Finely Crafted Precision (Optional)
Should you seek to refine the artboard’s placement with meticulous precision, employ the arrow keys on your keyboard. Each press of the arrow keys shall nudge the artboard pixel by pixel, and by holding the Shift key, you may increase the increment.
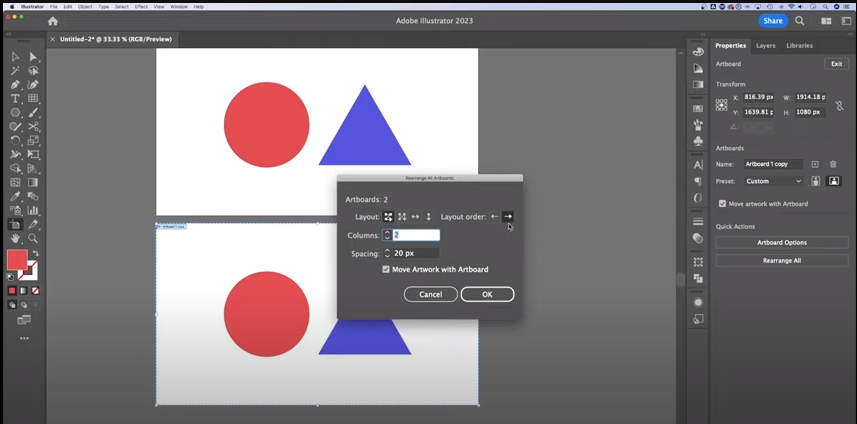
Step 7: Release the Artistic Energy
Once content with the newfound position, release the mouse button and witness as the artboard gracefully settles into its new abode.
Step 8: Harmonize the Artboard Contents (Optional)
Bear in mind that the movement of an artboard does not automatically transfer the artwork within it. Should you desire a harmonious alignment of the artwork with the artboard’s new position, embark on the task of individually selecting and relocating the objects within.
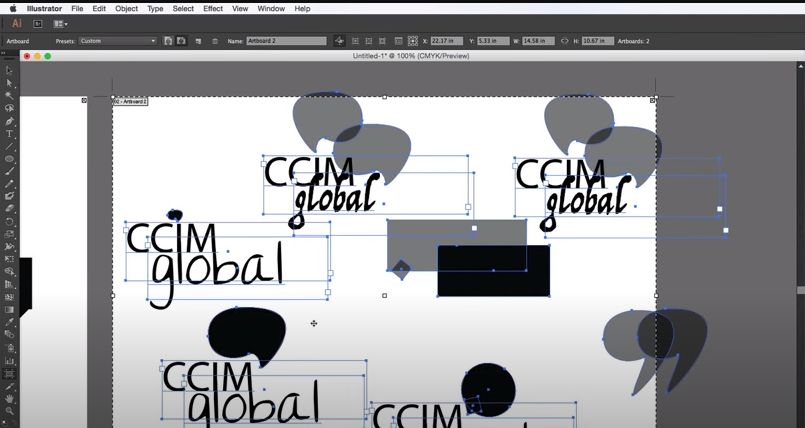
Step 9: Preserve Your Artistic Triumph
After orchestrating the symphony of artboard movement and fine-tuning its contents, it is crucial to immortalize your masterpiece. Remember to save your Illustrator document, preserving the changes you’ve infused into your creative realm.
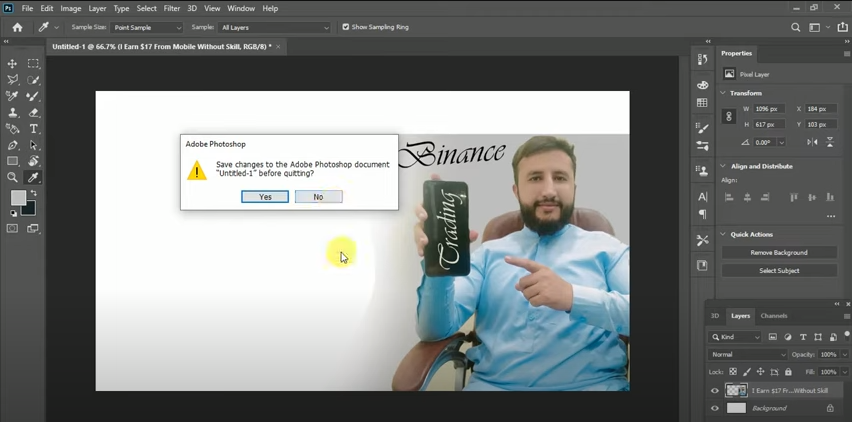
Congratulations! You have ventured into the realm of artboard movement, leaving your mark on Adobe Illustrator’s canvas of limitless possibilities.