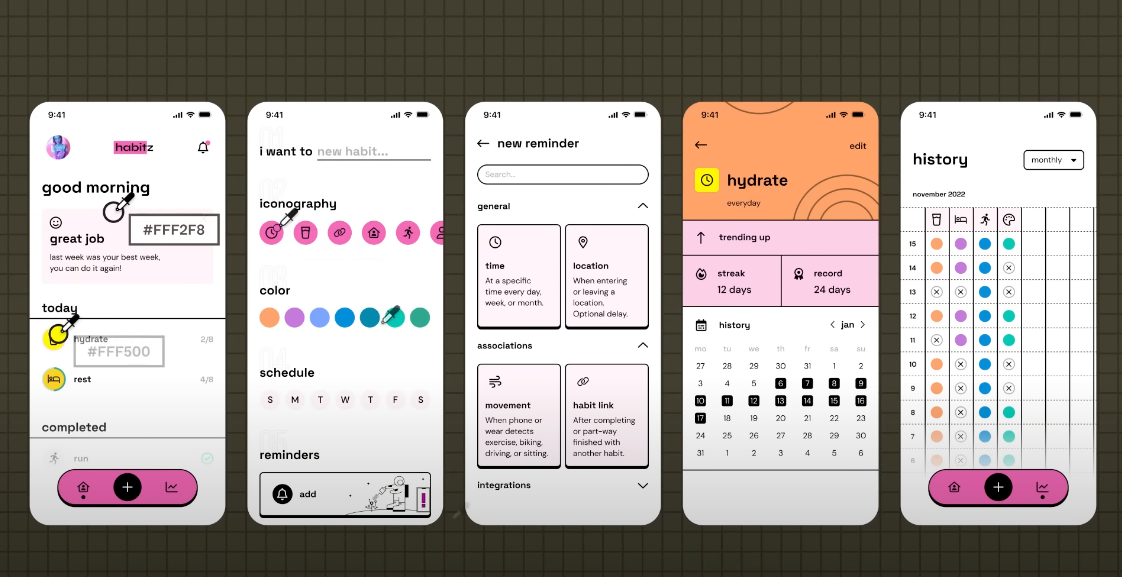
Figma: The Ultimate Design Tool for Modern Creatives
Figma is a cloud-based design tool renowned for its collaborative nature and robust interface. It enables designers, developers, and other stakeholders to seamlessly work on projects in real-time, even from remote corners of the globe. From wireframing and prototyping to creating user interfaces and graphics, Figma is a multifaceted tool that offers an interactive platform for design and development teams.
Getting Started with Figma
To kickstart your journey in Figma, you first need to create an account. Figma is a cloud-based design tool that allows you to collaborate on design projects in real-time. Whether you’re a professional designer or just starting out, Figma provides a user-friendly interface and powerful features to streamline your design workflow.
Here’s a detailed guide on how to get started with Figma, using tables, bullet lists, and paragraphs:
- Go to the Figma website: Open your web browser and navigate to https://www.figma.com;
- Click on “Sign up”: On the Figma homepage, you’ll find a “Sign up” button at the top right corner. Click on it to begin the registration process;
- Fill in your details and create an account: You’ll be prompted to enter your email address, username, and password. Provide the required information and make sure to choose a strong password for security purposes;
- Verify your account through the confirmation email: After completing the sign-up form, Figma will send a confirmation email to the email address you provided. Open your email inbox and locate the email from Figma. Click on the verification link provided in the email to confirm your account;
- Log in to your account: Once you’ve verified your account, return to the Figma website. Click on the “Log in” button at the top right corner of the page. Enter your registered email address and password to access your Figma account.
Now that you’re logged in, you’ll be directed to the Figma dashboard. The dashboard serves as your central hub for managing files, projects, and teams within Figma. From here, you can create new design files, join existing teams, and collaborate with other designers.
Figma provides a rich set of features and tools to enhance your design workflow. Some notable features include:
| Feature | Description |
|---|---|
| Design Editor | Figma offers a powerful design editor with an intuitive interface. You can create and edit designs using a wide range of tools, including vector editing, prototyping, and layout functionalities. This robust editor provides the necessary tools to bring your design ideas to life and customize them with precision. |
| Collaboration | One of Figma’s key strengths is its collaborative capabilities. You can invite team members to collaborate on design projects in real-time, making it easy to gather feedback, iterate, and work together seamlessly. With simultaneous editing and commenting features, Figma fosters efficient collaboration, ensuring everyone stays on the same page throughout the design process. |
| Version History | Figma automatically saves your design files and provides a detailed version history. This allows you to track changes, revert to previous versions, and collaborate without the fear of losing progress. The version history feature enables you to compare different iterations of your design, making it easy to revert or reference previous designs as needed. |
| Plugins and Integrations | Figma supports a variety of plugins and integrations to extend its functionality. These plugins enable you to automate tasks, integrate with other tools, and enhance your design workflow. Whether you need assistance with prototyping, asset management, or design handoff, Figma’s plugins and integrations ecosystem provides a wide range of options to streamline your workflow. |
Understanding the Figma Interface
The Figma interface is designed to provide users with a seamless and efficient experience in creating designs. It consists of various areas that serve different purposes:
- Toolbar: Situated at the top of the screen, the toolbar houses a range of essential design tools. These tools enable users to create and modify shapes, use the pen tool, add text, and much more. The toolbar grants quick access to the primary functions required for designing within Figma;
- Layers Panel: Positioned on the left side, the layers panel offers a hierarchical view of the objects in your design. It allows users to organize and manage different elements by arranging them into layers. With the layers panel, users can easily navigate through complex designs, select specific objects, and modify their properties;
- Design Canvas: The central area of the interface is the design canvas. It serves as the primary workspace where users create and manipulate their designs. Here, users can drag and drop elements, adjust their positions, apply transformations, and visualize the overall composition of their design;
- Properties Panel: Located on the right side, the properties panel provides detailed information and settings for the selected object. Users can adjust various attributes such as fill colors, stroke styles, effects, and layout settings. The properties panel offers a convenient way to fine-tune the appearance and behavior of individual design elements.
Designing in Figma

Designing in Figma starts by creating Frames, which are akin to artboards in other design tools. Frames represent screens or pages in your design and hold all the elements (like text, shapes, and images) that make up your interface or graphic.
Creating a Frame
To create a frame in Figma, follow these simple steps:
- Using the Toolbar: Locate the Frame tool in the toolbar, typically represented by a rectangle icon. Click on the Frame tool or use the shortcut “F” on your keyboard to activate it;
- Drawing a Frame: Once the Frame tool is active, click and drag on the canvas to draw a frame. Start by clicking at the desired starting point, then drag the cursor to define the dimensions of the frame. Release the mouse button to complete the frame;
- Selecting a Preset Size: Alternatively, you can choose a preset size for your frame from the right panel. In the right panel, you will find options for popular device sizes or custom dimensions. Select the desired preset size to automatically create a frame with the specified dimensions.
Adding Objects
Adding objects to your frame in Figma is a straightforward process. Here’s how you can do it:
- Selecting a Tool: To add an object, choose a tool from the toolbar based on the type of object you want to create. For example, you can select the shape tool for creating geometric shapes or the text tool for adding text. The toolbar offers a variety of tools to suit different design needs;
- Creating the Object: Once you’ve selected the desired tool, click and drag on the frame where you want to place the object. This action defines the size and position of the object within the frame. Release the mouse button to create the object;
- Styling the Object: Objects in Figma can be customized using the properties panel. After selecting the object, the properties panel provides options to modify its fill color, stroke style, effects, and text properties. Customize these properties according to your design requirements to achieve the desired visual appearance.
Layers and Groups
Managing objects in Figma becomes crucial as your design becomes more complex. The Layers panel offers a convenient way to organize and control the arrangement of objects. Here’s how you can effectively manage layers and groups in Figma:
- Changing Object Hierarchy: In the Layers panel, you can easily adjust the order of objects in the hierarchy. To move an object up or down, simply click and drag it within the Layers panel to reposition it. This allows you to control the stacking order of objects, ensuring the desired visual arrangement in your design;
- Grouping Objects: Grouping objects helps you manage and manipulate multiple elements as a single unit. To group objects, select them by holding “Ctrl” and clicking on each object, or draw a selection box around them. Press “Ctrl+G” on your keyboard or right-click and select “Group” to create a group. Grouping objects allows you to move, resize, or apply transformations to them collectively, streamlining your design workflow.
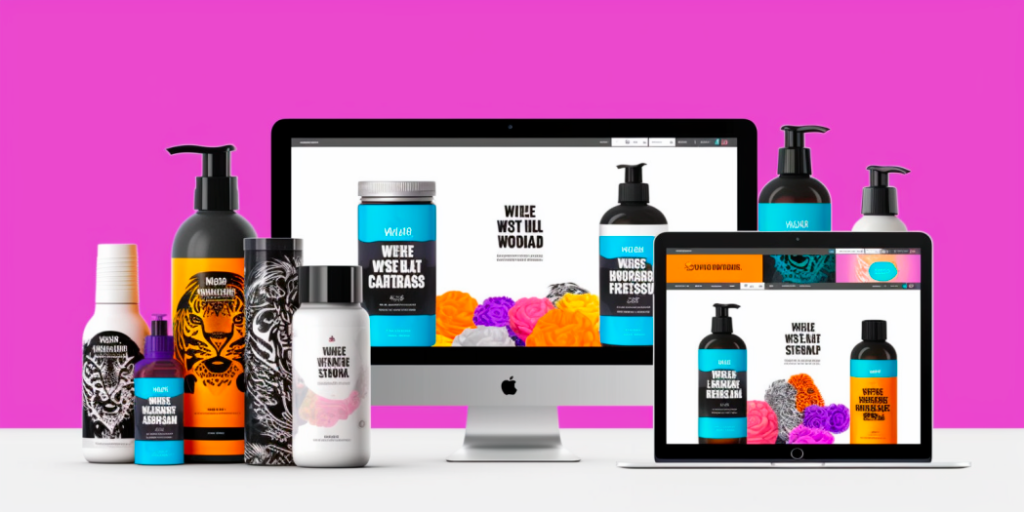
Prototyping in Figma
Figma’s prototyping features allow you to create interactive designs that simulate how your product will work. This is done by connecting frames with interactive elements.
- Click the Prototype tab in the right panel;
- Select an object in your frame and drag the connection (the small circular node) to another frame;
- Set the interaction details in the right panel, such as trigger (what causes the transition, like a click or hover), action (what happens, like navigating to another frame), and animation.
Collaborating in Figma
Figma shines when it comes to collaboration. Multiple people can work on a design simultaneously, and changes are synced in real-time.
- Share your file: Click on the Share button in the top-right corner and enter the email addresses of your collaborators. You can set their permissions to either view or edit the file;
- Comment: Click the comment icon in the toolbar to leave feedback directly on the design.
Conclusion
Figma emerges as a revolutionary design tool that efficiently amalgamates design and collaboration. Its unique features such as real-time collaboration, robust prototyping capabilities, and easy-to-use interface make it a go-to platform for designers globally. By familiarizing yourself with its functionality, you can harness the power of this tool, create impressive designs, and bolster your workflow, irrespective of whether you’re working as an individual or as part of a team.
FAQS
Components in Figma are reusable objects that you can use across your designs. They help maintain consistency and speed up the design process.
To create a component, select an object or group of objects, right-click, and choose “Create Component.”
Yes, but with limitations. Figma Desktop App supports offline mode, but it’s advised to use Figma online for the best collaborative experience.
Figma offers a free tier with limited features, ideal for individual use. For broader features and collaboration, they provide paid plans.
Yes, Figma supports importing Sketch files. Go to File > Import in the Figma interface and select your Sketch file.