
Guide to Combining Layers in Adobe Illustrator
Adobe Illustrator is a powerful tool for digital artists, graphic designers, and anyone who needs to create vector graphics. One of its most significant features is the ability to work with layers. By effectively combining layers, you can create intricate designs, maintain organization in your artwork, and streamline your workflow. In this article, we will discuss how to combine layers in Adobe Illustrator, along with tips for maximizing this functionality.
Understanding Layers in Illustrator
Before we delve into the process of combining layers, let’s understand what layers are in Illustrator.
Layers
In Adobe Illustrator, layers play a crucial role in organizing and managing artwork. They function in a similar way to layers in other Adobe products such as Photoshop, providing a means to separate and control individual elements within your composition. By utilizing layers, you can easily manipulate and edit specific parts of your artwork independently, which enhances flexibility and efficiency. Here are some key points about layers in Illustrator:
- Organization: Layers help you keep your artwork organized by allowing you to group related elements together. This makes it easier to navigate complex compositions and locate specific objects;
- Stacking Order: Layers determine the stacking order of objects, meaning that elements on higher layers will appear in front of elements on lower layers. This stacking order can be rearranged by moving layers up or down in the layer panel;
- Visibility: Layers can be toggled on and off to control the visibility of specific elements. This is particularly useful when you want to focus on editing a particular part of your artwork without distractions;
- Locking: Layers can be locked to prevent accidental modifications. This ensures that the content on a locked layer remains intact while you work on other layers;
- Opacity and Blending: Each layer can have its own opacity and blending modes, allowing you to control how objects on that layer interact with the layers beneath it;
- Clipping Masks: Layers can serve as clipping masks, defining the boundaries within which other objects are displayed. This allows you to create complex composite artwork by revealing specific portions of underlying layers.
Sublayers
Within layers, there are sublayers, which are additional divisions within a layer. They can be used to further organize your artwork. Here are some key points about sublayers:
- Hierarchy: Sublayers create a hierarchical structure within a layer, enabling you to group related elements even more precisely. They help you establish a logical order and relationship between different parts of your artwork;
- Nesting: Sublayers can be nested within other sublayers or main layers, providing a nested structure that reflects the complexity of your composition. This nested organization offers more granular control over the elements in your artwork;
- Organization: By using sublayers, you can effectively categorize and group similar objects or components together. This makes it easier to locate and work with specific elements, especially in complex illustrations or designs;
- Editing: Sublayers allow you to make targeted edits to specific sections of your artwork. You can select and modify elements within a sublayer without affecting other parts of your composition, providing a non-destructive editing workflow;
- Visibility and Locking: Sublayers inherit the visibility and locking properties of their parent layer. This means that you can control the visibility and locking of sublayers independently or collectively, depending on your needs;
- Stacking Order: Sublayers can be rearranged within a layer, just like layers themselves, to define the stacking order of objects within each sublayer. This helps determine the visual hierarchy of elements within your artwork.
Layer Panel
The Layer panel in Adobe Illustrator serves as a central hub for accessing, organizing, and managing all of your layers and sublayers. It offers a range of options to streamline your workflow and ensure efficient layer management. Here are some key features of the Layer panel:
- Layer Management: The Layer panel displays a list of all the layers in your artwork, allowing you to easily navigate and select specific layers for editing. You can create new layers, duplicate existing ones, delete unnecessary layers, and rename them as needed;
- Sublayer Organization: Within the Layer panel, you can expand and collapse layer groups to reveal or hide their sublayers, providing a clear and hierarchical view of your artwork’s structure. This helps you maintain an organized workspace, particularly in complex projects;
- Visibility and Locking: Each layer in the Layer panel has an eye icon that can be toggled on or off to control the visibility of that layer. Additionally, a lock icon enables you to lock layers, preventing accidental modifications. These features give you precise control over which layers are visible and editable;
- Layer Stacking Order: The Layer panel allows you to reorder layers simply by dragging and dropping them. This determines the stacking order of objects within the composition, influencing how they overlap or interact visually;
- Layer Options: Right-clicking on a layer in the Layer panel reveals a variety of options, including the ability to change the layer color for better organization, apply layer blending modes, and adjust layer opacity. These options enhance your creative control and allow for unique effects;
- Layer Panel Options: The Layer panel itself offers additional customization options. By clicking on the panel options icon (represented by three horizontal lines), you can access settings to show or hide various layer attributes, such as layer thumbnails, layer previews, or layer thumbnails as icons.
Steps to Combine Layers in Illustrator
Combining layers in Illustrator is quite straightforward. Here’s a step-by-step guide to help you navigate through the process:
1. Open the Layers Panel
To open the Layers Panel in Adobe Illustrator, you can follow these simple steps:
- Navigate to the main menu and click on “Window”;
- From the dropdown menu, select “Layers”;
- If the Layers panel is already open, you will notice a checkmark next to it.
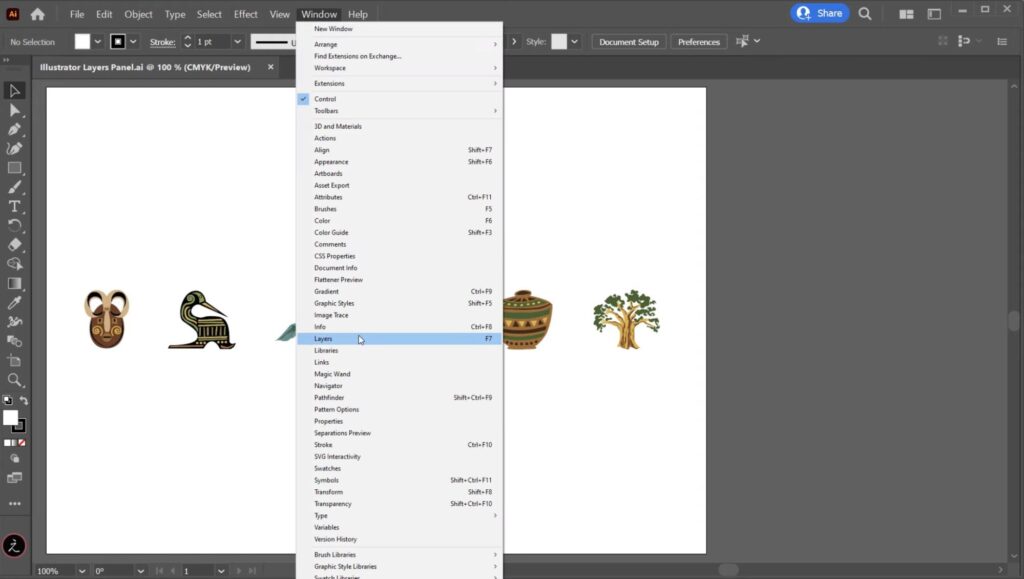
2. Select the Layers to Combine
To select and combine layers in Adobe Illustrator, follow these steps:
- Open the Layers panel by going to the main menu and selecting “Window,” then “Layers”;
- In the Layers panel, you’ll find a list of your layers. Click on the layer you want to move or combine;
- To select multiple layers, hold down the Shift key while clicking on each layer. This allows you to choose multiple layers simultaneously, facilitating their combination or movement.
3. Combine the Layers
There are several ways to combine layers in Illustrator:
Merge Layers: To merge layers, you need to select the layers you want to combine, then from the Layers panel menu, select ‘Merge Selected’. This action will combine all selected layers into one.
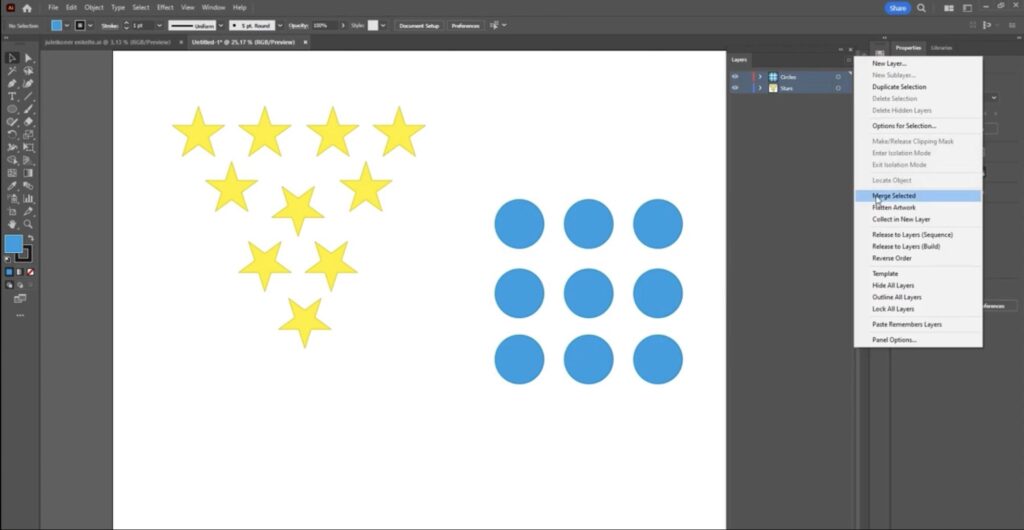
Flatten Artwork: If you want to merge all layers, select ‘Flatten Artwork’ from the Layers panel menu. This will merge all layers into a single layer.
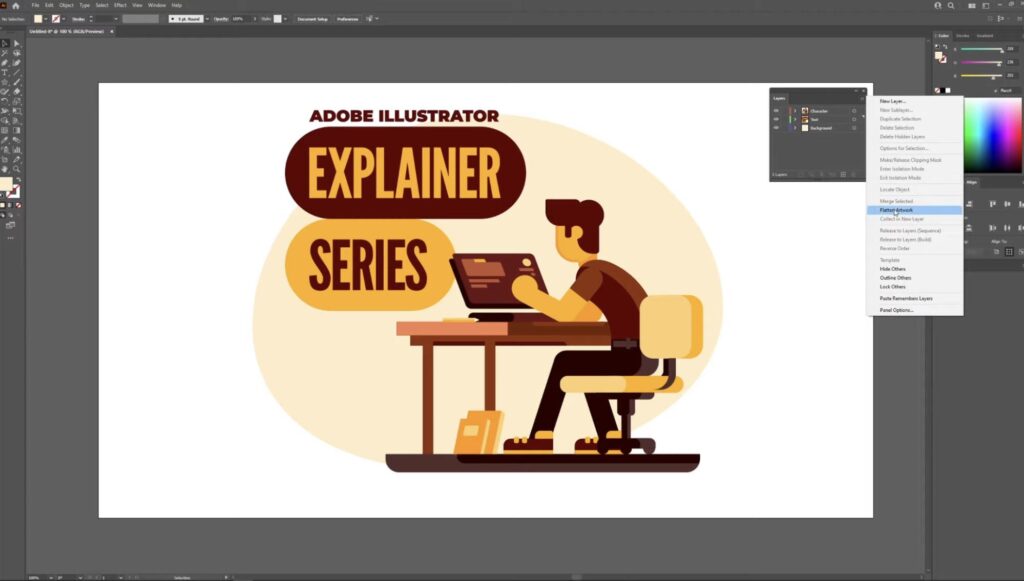
Move Objects Between Layers: To move objects between layers, select the object you want to move, then drag the colored square (representing the object) in the Layers panel to the desired layer.
4. Name the Combined Layer
After merging layers, it’s crucial to rename the new layer for easy identification. Double-click on the layer name in the Layers panel, then type the new name and hit Enter. Here’s a tabular representation of the steps:
| Steps | Actions |
|---|---|
| 1. Open the Layers Panel | Go to ‘Window’ > ‘Layers’ |
| 2. Select the Layers to Combine | Click on each layer while holding the Shift key |
| 3. Combine the Layers | Choose ‘Merge Selected’ or ‘Flatten Artwork’ from the Layers panel menu |
| 4. Name the Combined Layer | Double-click on the layer name, type the new name, hit Enter |
Tips for Maximizing Layer Functionality
When working with layers in Illustrator, here are some tips that can help you maximize your productivity:
- Use Layer Visibility: Illustrator allows you to hide or show layers. This is helpful when you want to focus on a specific part of your artwork without other layers getting in the way;
- Lock Layers: Locking layers prevents accidental edits. When working on intricate designs, it’s beneficial to lock layers that you aren’t actively working on;
- Color-Coding Layers: You can assign different colors to layers to distinguish between them easily;
- Duplicate Layers: Instead of creating a new layer and recreating the same artwork, you can duplicate an existing layer.
Conclusion
Adobe Illustrator’s layers feature is a powerful tool that can significantly boost your productivity and creativity. Understanding how to combine layers can help you maintain organization in your projects and make your workflow more efficient. Remember, practice is key – the more you use layers, the more comfortable you’ll become with this functionality, and the better your digital artwork will become.
Remember, layers are your friends in Illustrator. Embrace them, experiment with them, and watch your digital art transform.