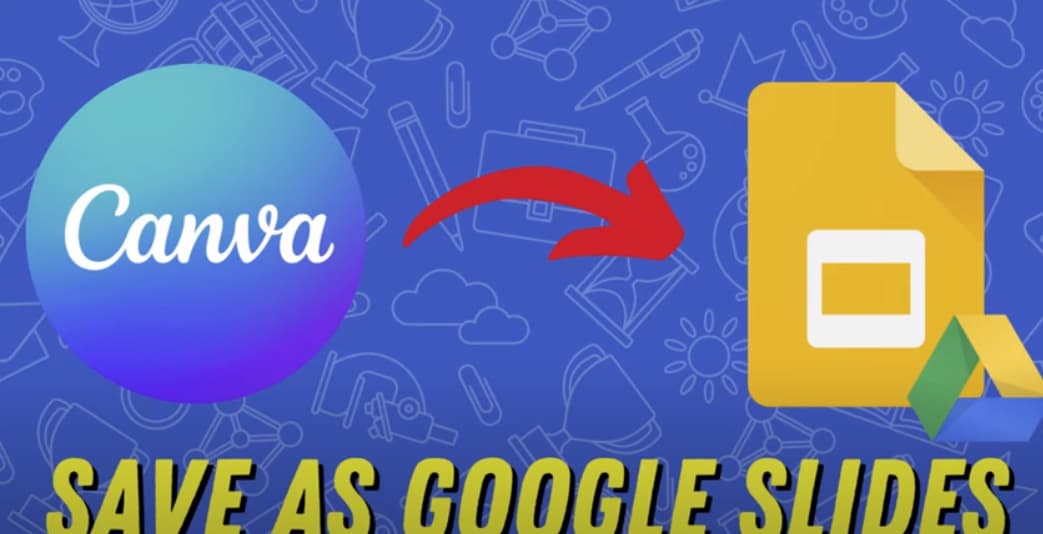
How to Convert Canva Presentations to Google Slides
In today’s digital world, presentations are an important tool for effective communication. Canva and Google Slides are two popular platforms that offer a wide range of options for creating visually appealing presentations. However, there may be situations where you need to convert Canva presentations to Google Slides for collaboration or compatibility reasons. In this article, we’ll walk you through the step-by-step process of converting Canva presentations to Google Slides without compromising design or layout.
Exporting the Canva Presentation
First, save the presentation you want to convert to Google Slides. To do this:
- Open your Canva account and find the presentation you want to convert;
- Click the “Upload” button in the top right corner of the editor;
- From the drop-down menu, select the “PDF – Standard” option;
- Select the page range you want, or select “All Pages” if you want to convert the entire presentation.
After that, click the “Download” button to save the Canva presentation as a PDF to your computer.
Converting PDF to Google Slides
For this, you will need to:
- Open Google Drive and log in to your account;
- Click on the “+ New” button on the left side and select “Upload File”;
- Find the PDF file you downloaded from Canva and click “Open” to upload it to Google Drive;
- Once the download is complete, right-click on the PDF file and select “Open with” from the drop-down menu;
- Select “Google Slides” to open the PDF;
- The platform will automatically convert the PDF into slides, preserving the content and layout as much as possible.
Review the converted slides and make any necessary adjustments or edits.
Refining the Converted Presentation
- Check the formatting: Since the conversion process is automated, some elements may require adjustments. Pay attention to font styles, alignment, and spacing so that they match the original Canva presentation;
- Edit the images and graphics: Replace Canva-specific elements with similar elements available in Google Slides. Use the “Replace Image” or “Replace Shape” options to maintain visual integrity;
- Customize layouts and themes: Apply built-in Google Slides themes or manually change the layout to achieve the look you want;
- Align text boxes: Double-check that text boxes are properly aligned. Make the necessary changes to keep the content cohesive and readable.
If your Canva presentation had animations or transitions, you may need to recreate them in Google Slides. Use animations and transitions in Google Slides to add visual interest to your presentation.

Sharing and Collaborating
For the last step of the conversion, you’ll need:
- Click the “Share” button in the upper-right corner of the Google Slides editor;
- Depending on your requirements, set the sharing permission to “Anyone with a link” or specific individuals;
- Copy the link you’ve created and share it with your target audience.
Participants can then view, comment on or edit the Google Slides presentation, enabling seamless collaboration and feedback.
When you may need to convert Canva Presentations to Google Slides
There are several situations when you may need to convert Canva Presentations to Google Slides:
- Collaboration: If you work with a team or colleagues who mostly use Google Slides for collaboration and editing, converting Canva presentations to it will allow you to collaborate and edit seamlessly in real time;
- Sharing and Accessibility: Google Slides is a widely used platform, and sharing a presentation this format ensures that recipients can easily access and view the content without the need for a Canva account or software;
- Compatibility: In some cases, you may need to present your slides on a device or in an environment where Canva is not available. Converting your Canva presentation to Google Slides provides compatibility across devices and operating systems;
- Integration with Google Workspace: If you already use G Suite for productivity, such as Gmail, Google Drive, and Docs, converting Canva presentations to Google Slides provides seamless integration and a single workflow;
- Access to Google Slides features: It offers a number of unique features, such as real-time collaboration, extensive sharing capabilities, and integration with other services. By converting your Canva presentation, you can use these features to enhance your presentation;
- Presentation Viewing and Remote Presentations: Google Slides provides a special Presenter View feature that offers useful tools and features for presentations. Converting Canva presentations to Google Slides allows you to take advantage of this feature and makes it easier to deliver remote presentations via video conferencing platforms;
- Editing capabilities and flexibility: While Canva offers a user-friendly interface for creating designs, Google Slides provides more advanced editing capabilities. By converting your Canva presentation, you can refine and customize the content, layouts, and animations as you see fit.
Remember that the decision to convert a Canva presentation to Google Slides depends on your specific requirements and the preferences of your colleagues or audience. Evaluate the situation and choose the platform that best fits your needs.
Conclusion
Converting Canva presentations to Google Slides can be a simple process if you follow the steps outlined in this guide. By migrating your presentations to this platform, you can take advantage of the collaboration features and ensure compatibility across devices and platforms.
To make changes to your Canva presentation and save it, go to the File menu and select Save as Google Slides. That’s it! Your classroom Canva presentations are now fully converted.
Be sure to review the converted presentation, refine the design, and make any necessary changes to preserve the original intent and aesthetics. With a little effort, you can easily convert Canva presentations to Google Slides and unlock the full potential of both platforms for your presentations.