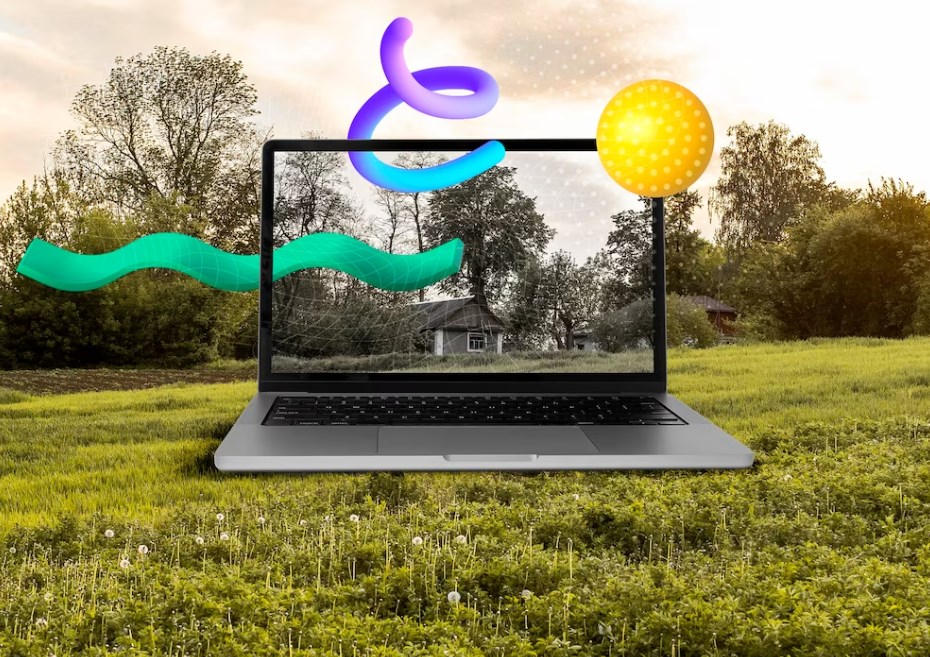
Mastering Image and Shape Manipulation in Figma: A Tutorial
Figma stands out as a leading vector graphics editor that enables users to craft stunning, interactive visual displays for applications and websites. Its user-friendly interface coupled with an array of functionalities, provides an ideal playground for both novices and experienced designers to bring their creative concepts to life. One fundamental skill that often gets overlooked is the art of image and shape manipulation.
This article offers an extensive tutorial, demonstrating the ins and outs of managing visual elements within Figma, including cropping and shaping procedures.
Understanding Figma’s Capabilities
Figma operates not just as a vector editor but also as a prototyping instrument, capable of converting abstract ideas into concrete visual forms. Whether you’re a seasoned designer or an individual keen to develop your own graphics, Figma serves as an all-encompassing platform. It offers real-time iteration capabilities, allowing multiple users to collaborate and adjust designs instantly.
The Basics of Image Management in Figma
Handling images in Figma can be accomplished in various ways, but it’s crucial to select the appropriate technique based on your specific needs:
- One quick method involves using keyboard shortcuts; specifically, hold down the Control key while clicking on a blue corner indicator of the target visual;
- It’s imperative to note that releasing the Control key before clicking may cause the visual to stretch, compromising its quality. However, pressing Control-Z can easily reverse this action.
Adopting the Fill Mode Method for Image Handling
An alternative method for managing images is through adjusting the ‘Fill Mode’ to “Crop.” This option provides a more detailed preview of your image’s final appearance. Here’s how:
- Double-click on the chosen visual to open its properties panel;
- Navigate to ‘Fill Mode’ and choose ‘Crop’ from the drop-down menu;
- Utilize the eight blue handles surrounding the visual for resizing;
- Reposition the visual within its newly defined boundaries;
- Press Enter to finalize your changes.
Advanced Techniques: Masking Shapes within Visuals
For those interested in more intricate image manipulations like carving out shapes, Figma’s masking function is invaluable. Masks allow for greater creativity without destructing the original layers. To create a mask:
- Create your desired shape. For example, to craft a circle, press ‘O’ to activate the Ellipse Tool and hold Shift for a uniform shape;
- Position the shape over the area you wish to retain;
- Use ‘Send to Back’ or press the ‘[‘ key;
- Select both the shape and the underlying visual;
- Activate the ‘Use as Mask’ feature.
Additional Insights
Among the numerous functionalities that Figma offers, you can also utilize various plug-ins and third-party tools that seamlessly integrate with the platform for even more advanced image manipulation. These include tools for automated background removal, sophisticated filters, and text overlay options.

While Figma provides fundamental image-handling capabilities, its extensibility allows for nearly limitless creativity, thus making it an ideal choice for anyone serious about design.
Conclusion
The ability to manage images and shapes efficiently is an integral part of any design process, and Figma offers numerous routes to accomplish this. From simple cropping techniques using keyboard shortcuts to more advanced methods like masking for custom shapes, the platform provides ample ways to fine-tune your designs.
The article serves as a comprehensive guide, aimed at elevating your Figma skills from beginner to adept, making image and shape manipulation in Figma a breeze. Whether you’re a professional designer or someone looking to venture into the world of design, understanding these techniques can immensely enhance your creative output.