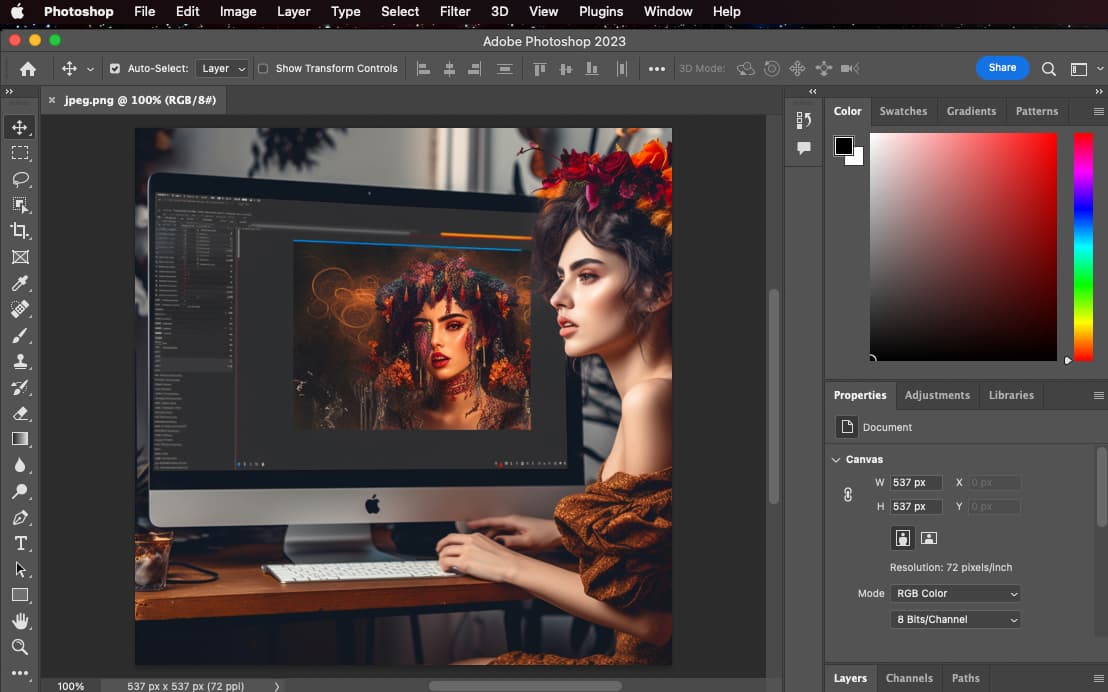
How to Reset the Photoshop Layout: A Detailed Guide
The layout of the Adobe Photoshop workspace plays a crucial role in determining how efficiently and smoothly you can work. As time goes by, you may have made modifications to your workspace, moving toolbars and panels, adjusting settings, or unintentionally closing essential panels. Occasionally, these customizations can go awry, resulting in a cluttered and disorganized workspace that hinders your productivity. Fortunately, Adobe Photoshop offers an option to reset your workspace to its original default settings. This article will walk you through the steps to successfully restore your Adobe Photoshop layout.
Why Reset the Photoshop Layout?
There are various reasons why you might find it necessary to reset your Photoshop layout:
- Accidentally closing or relocating important panels: You may have mistakenly closed or moved panels that are crucial to your workflow;
- Cluttered workspace with unnecessary tools and options: Over time, your workspace might have become cluttered with tools and options that you no longer use or need;
- Resolving software glitches: If you encounter software glitches or unexpected issues, restoring the default settings can often resolve these problems.
How to Reset the Layout of Photoshop
Resetting the Arrangement of the Interface
Locate the Workspace Switcher: The Workspace Switcher can typically be found on the upper right corner of the Photoshop interface. It is a menu that allows you to view and choose your current workspace configuration.
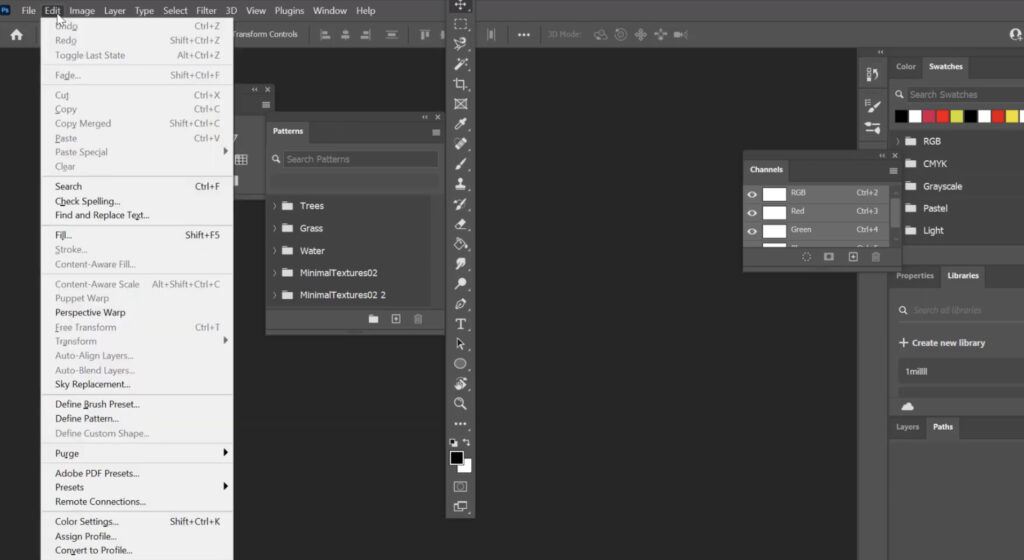
Select the Preferred Workspace: From the dropdown menu, choose the workspace that aligns with your specific needs. Options include ‘Essentials’, ‘3D’, ‘Motion’, ‘Painting’, and ‘Photography’.
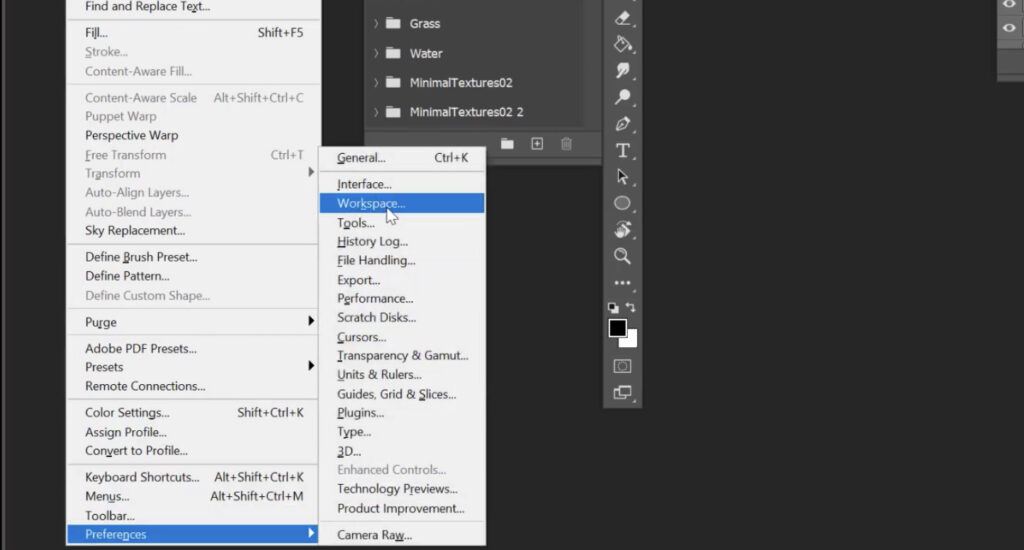
Restore the Workspace: Once you have selected your desired workspace, return to the Workspace Switcher. This time, click on ‘Reset [Workspace Name]’. This action will revert the chosen workspace to its original layout.
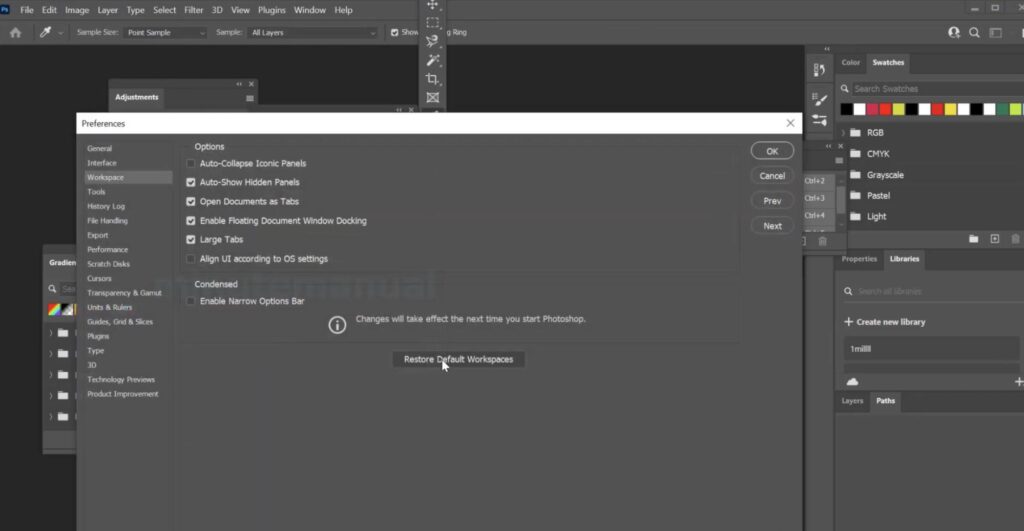
Resetting Photoshop Preferences
In certain situations, resetting the workspace alone may not be sufficient to resolve the issue. In such cases, resetting the Photoshop Preferences becomes necessary, as it governs more comprehensive settings.
Close Adobe Photoshop: Make sure to exit Photoshop completely by checking the task manager or using the “Quit” option from the application menu.
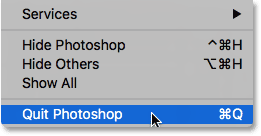
Restart Photoshop and Use Keyboard Shortcut: Launch Photoshop once again, but this time, hold down the specific keys corresponding to your operating system, as outlined below:
| Operating System | Shortcut |
|---|---|
| Windows | Ctrl+Alt+Shift |
| macOS | Command+Option+Shift |
Confirm Preference Reset: A dialog box will appear asking if you want to delete the Adobe Photoshop Settings file. Click “Yes” or “OK” to proceed with the preference reset.
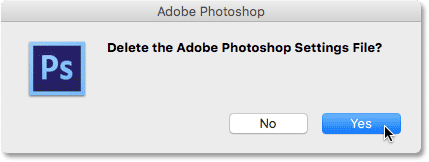
Deleting the Settings File
If the previously mentioned methods fail to resolve the issue, you may need to manually delete the settings file.
- Close Adobe Photoshop: Ensure that Photoshop is not currently running;
- Locate the Settings File: Navigate to the location where the settings file is stored. The file path varies depending on your operating system:
| Operating System | File Path |
|---|---|
| Windows | Users[Username]\AppData\Roaming\Adobe\Adobe Photoshop [version]\Adobe Photoshop [version] Settings |
| macOS | Users/[Username]/Library/Preferences/Adobe Photoshop [version] Settings |
- Delete the Settings File: Locate the file named ‘Adobe Photoshop [version] Prefs.psp’ within the Photoshop preferences folder, which is typically found in the user’s “AppData” directory on Windows or the “Library” folder on macOS. Delete this file to remove the existing settings.
Conclusion
This comprehensive guide provides you with the necessary steps to reset the layout of Adobe Photoshop. By following these instructions, you can resolve common issues such as panel misplacement, cluttered workspaces, and software glitches. Whether you are an experienced professional or a beginner, restoring the default settings and deleting the preferences file will create a clean and optimized environment, ultimately enhancing your productivity and improving your overall Photoshop experience.