
Mastering Multiple Undo in Photoshop: A Comprehensive Guide
In this guide, we will walk you through the process of setting up multiple undo’s in Photoshop, empowering you with the knowledge and tools to streamline your editing workflow and achieve the desired results with utmost precision.
From enabling the feature to customizing the number of undo levels, we will cover all the essential steps, ensuring you harness the full potential of multiple undo in Photoshop.
Let’s get to it!
What’s Multiple Undo?
In the realm of digital image editing, Adobe Photoshop stands as the undisputed champion, offering a vast array of tools and functionalities to bring our creative visions to life. Whether you are a professional graphic designer, a photographer, or a digital artist, having precise control over your editing process is paramount.
One such feature that can significantly enhance your editing prowess is the ability to employ multiple undo’s in Photoshop.
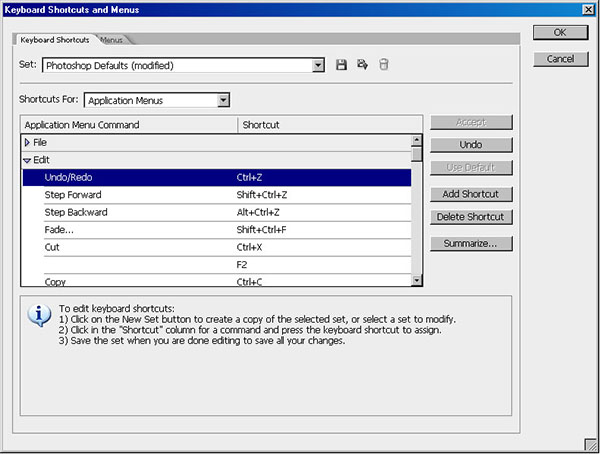
With multiple undo, you gain the freedom to experiment, make changes, and rectify any mistakes or missteps along the way, without the fear of irreversible consequences. This powerful capability allows you to traverse back in time and selectively undo or redo specific actions, giving you unmatched control and flexibility during the editing process.
How to Set up Multiple Undo’s in Photoshop: Step-by-Step Guide
Photoshop’s default setting only allows one undo (Ctrl+Z) which can be limiting. However, this can be changed by following these simple steps:
- Open Keyboard Shortcuts: Go to Edit/Keyboard Shortcuts and set Shortcuts For: to Application Menus;
- Edit Shortcut List: Open the Edit shortcut list;
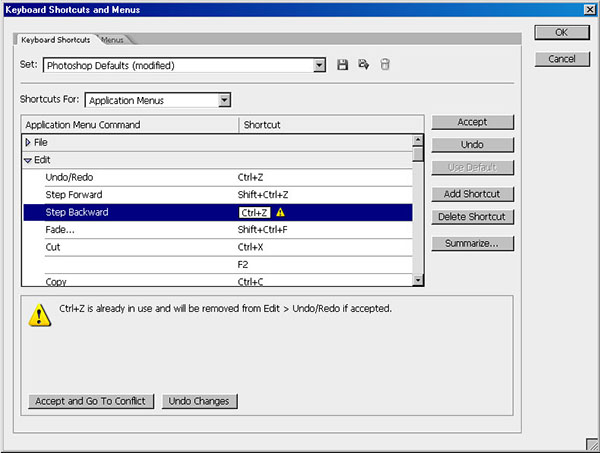
- Reassign Ctrl+Z: By default, Ctrl+Z is assigned to Undo/Redo. This needs to be changed to Step Backward;
- Click Accept: Assign Ctrl+Z to Step Backward and click the Accept button. This removes the shortcut from Undo/Redo and assigns it to Step Backward;
- Check Keyboard Shortcuts: The Keyboard Shortcuts window should now look like in the screenshot below. Ctrl+Z can now be used to step back as many times as the History States are set in Photoshop’s preferences.
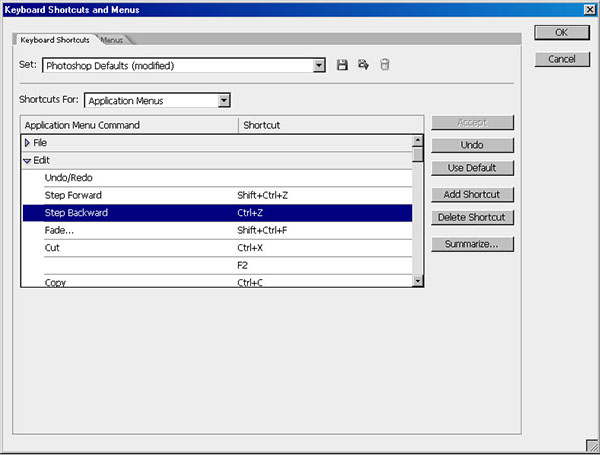
For Wacom Tablet or Cintiq Users: If you are working with a Wacom tablet or Cintiq, it is recommended to assign one of the express keys or pen switches to Input Ctrl+Z for easy access.
By following these steps, you can now have multiple undo’s in Photoshop, giving you more flexibility and control in your workflow.
Whether you are a Photoshop novice looking to optimize your editing efficiency or an experienced user seeking to refine your skills, join us as we delve into the realm of multiple undo in Photoshop and unlock a world of seamless editing control. Get ready to embark on a journey that will empower you to edit with confidence and unleash your creativity like never before.