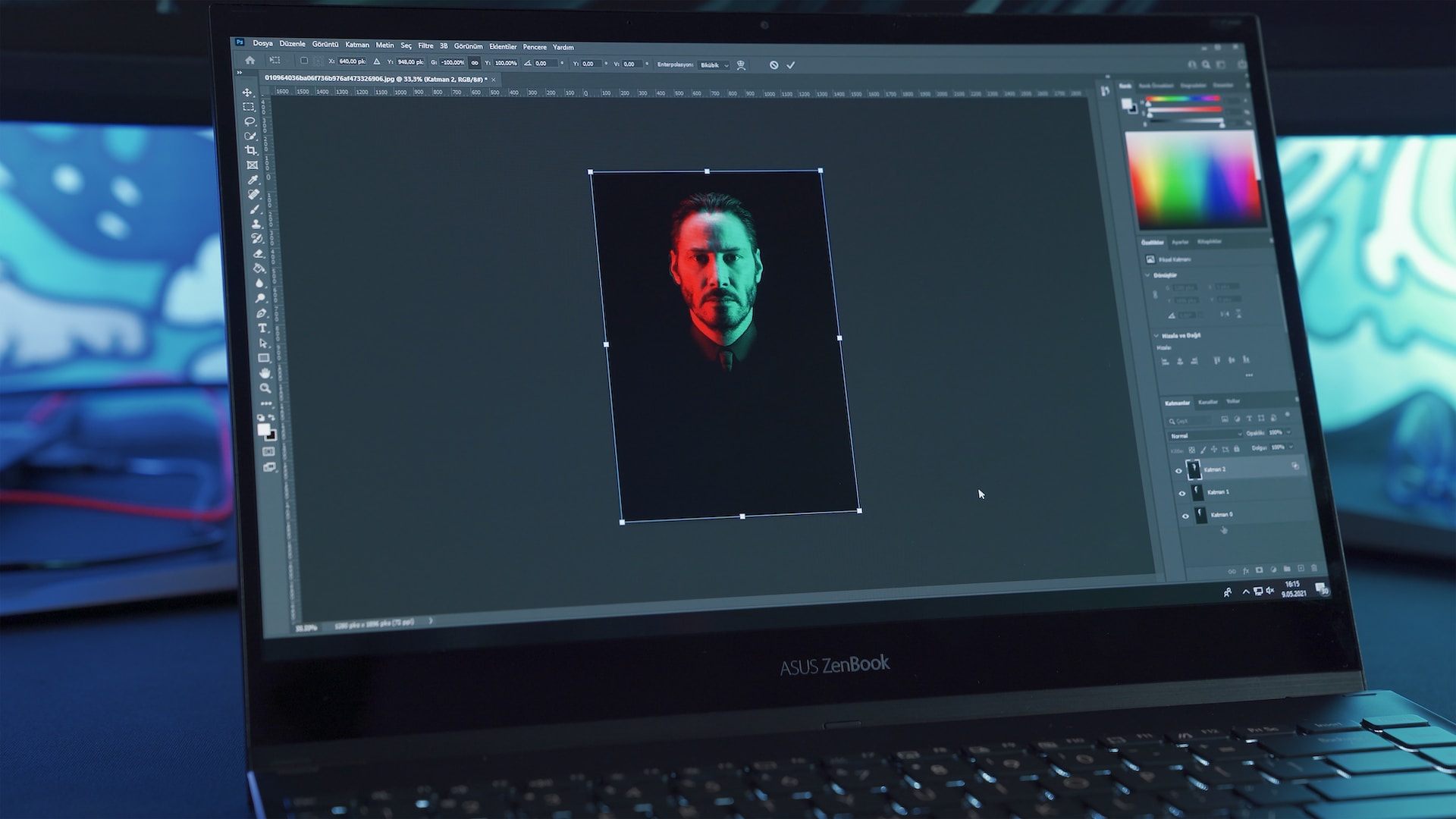
Mastering the Art of Font Importation in Photoshop
Adobe Photoshop, the industry’s leading graphic design tool, is renowned for its impressive array of features. One of these features is the capacity to incorporate a wide range of fonts, allowing for boundless creative possibilities. This comprehensive guide will detail every step of how to import fonts into Photoshop.
Understanding Fonts
Before delving into the import process, it’s essential to understand what fonts are and why they matter in graphic design.
What is a Font?
A font is a set of printable or displayable text characters in a specific style and size. The type design for a set of fonts is the typeface and variations of this design form the typeface family. Hence, Helvetica is a typeface family, Helvetica italic is a typeface, and Helvetica italic 10-point is a font.
Importance of Fonts in Design
Fonts play a crucial role in design by:
- Establishing an aesthetic appeal: Fonts can make your designs more visually engaging, conveying a particular mood or theme;
- Improving readability: The right font can make your text easy to read and understand;
- Communicating a message: Different fonts can subtly communicate different messages. For example, a bold, all-caps font might convey urgency or importance, while a script font could indicate elegance or sophistication.
Finding and Downloading Fonts
The first step in importing fonts into Photoshop is to find and download a font file. Several websites offer a plethora of fonts, both free and paid.
Where to Find Fonts
Here are some renowned websites where you can download fonts:
Each site has its unique attributes:
| Website | Description |
|---|---|
| Google Fonts | Offers a wide variety of open-source fonts. |
| DaFont | Provides both free and paid fonts, often used for personal projects. |
| Font Squirrel | Features free fonts for commercial use. |
| Adobe Fonts | Available for Adobe Creative Cloud subscribers, offering numerous high-quality fonts. |
How to Download Fonts
Here’s a general process for downloading fonts:
- Go to a font website;
- Browse through the font selection;
- Click on the font you like to view its details;
- Download the font by clicking on the “Download” button.
Please note that the exact process might vary slightly based on the website you’re using. Always ensure to check the font’s license before downloading; some are free for personal use but require a fee for commercial usage.
3. Installing the Font
The next step is to install the font on your system. This process varies depending on your operating system.
Installing Fonts on Windows
Here’s how to install fonts on Windows:
- After downloading the font file (usually .ttf or .otf), locate it on your computer, often found in your “Downloads” folder;
- Right-click on the font file and select “Install.” This will automatically install the font into your system’s font folder, making it accessible to all applications, including Photoshop.
Installing Fonts on macOS
Here’s how to install fonts on macOS:
- After downloading the font file, locate it on your computer;
- Double-click on the font file to open the Font Book;
- Click “Install Font” at the bottom of the preview window.
Regardless of the operating system, you’ll need to restart Photoshop if it was open during the font’s installation. Photoshop only recognizes fonts installed on your computer during its startup.
Using the Font in Photoshop
Now that the font is installed on your system, you can use it in Photoshop.
How to Select the Font in Photoshop
To use your newly installed font:
- Open Photoshop;
- Create a new document or open an existing one;
- Select the Text tool from the Photoshop toolbar. It’s symbolized by a “T” icon;
- Click anywhere on the canvas to create a new text layer;
- On the options bar at the top, click on the dropdown menu next to the font preview;
- Scroll through the list or type the font name to find and select your newly imported font.
The options bar also allows you to adjust the font size, spacing, color, and other font properties.
Text Editing Options in Photoshop
Beyond just selecting the font, Photoshop offers a variety of options for adjusting your text’s appearance. Here are some possibilities:
- Font Size: The size of your text plays a crucial role in determining its readability and overall design impact. By adjusting the font size, you can ensure that your text is legible and easily accessible to your audience. Increasing the font size can make the text more prominent and help it stand out, especially when used for headings or important information. On the other hand, reducing the font size can be useful when you need to fit a large amount of text within a limited space, such as in captions or footnotes. The ability to adjust the font size in Photoshop allows you to have full control over the visual impact of your text and tailor it to your specific design needs;
- Font Color: The color of your text is another critical aspect that can greatly influence its visibility and aesthetic appeal. Changing the font color can be used strategically to make your text stand out from the background or blend in harmoniously with the overall design scheme. For example, using a vibrant or contrasting color can draw attention to important information, while a subtle or complementary color choice can create a more harmonious and balanced composition. Photoshop provides a wide range of color options, allowing you to choose from a vast palette and even create custom colors to achieve the desired visual effect for your text;
- Letter Spacing and Line Height: The spacing between letters and the height of each line of text significantly impact the readability and overall appearance of your text. Letter spacing, also known as tracking, refers to the adjustment of the space between individual letters. Increasing the letter spacing can make your text more open and easier to read while decreasing it can create a more compact and dense appearance. Line height, on the other hand, refers to the vertical space between each line of text. Adjusting the line height can improve readability by ensuring that the lines are not too tightly packed or too spread apart;
- Text Effects: In addition to basic formatting options, Photoshop offers a range of text effects that can elevate the visual impact of your designs. These effects include shadows, strokes, glows, and many others. Shadows can add depth and dimensionality to your text by creating the illusion of it being raised or floating above the background. Strokes can outline your text, giving it a bold or decorative appearance. Glows can produce a soft halo-like effect around your text, making it appear luminous or ethereal. These text effects can be used individually or in combination to achieve various artistic or design goals.
5. Troubleshooting Font Issues in Photoshop
Sometimes, you may encounter issues where your newly installed font is not appearing in Photoshop. Here are some common problems and their solutions:
| Problem | Solution |
|---|---|
| Font not appearing in Photoshop after installation | Restart Photoshop |
| Font still not showing after restarting Photoshop | Reinstall the font |
| Font not compatible with Photoshop | Check if the font is in .ttf or .otf format |
| Using an older version of Photoshop | Update Photoshop to the latest version |
| Font issue persists | Contact Adobe Support |
Conclusion
Importing fonts into Photoshop expands your creative potential, enabling you to create unique and personalized designs. Although it might seem complex at first glance, the process is quite simple when broken down into these steps. Now, with this guide, you have all the knowledge you need to import and use any font in your Photoshop designs. Enjoy the creative journey!