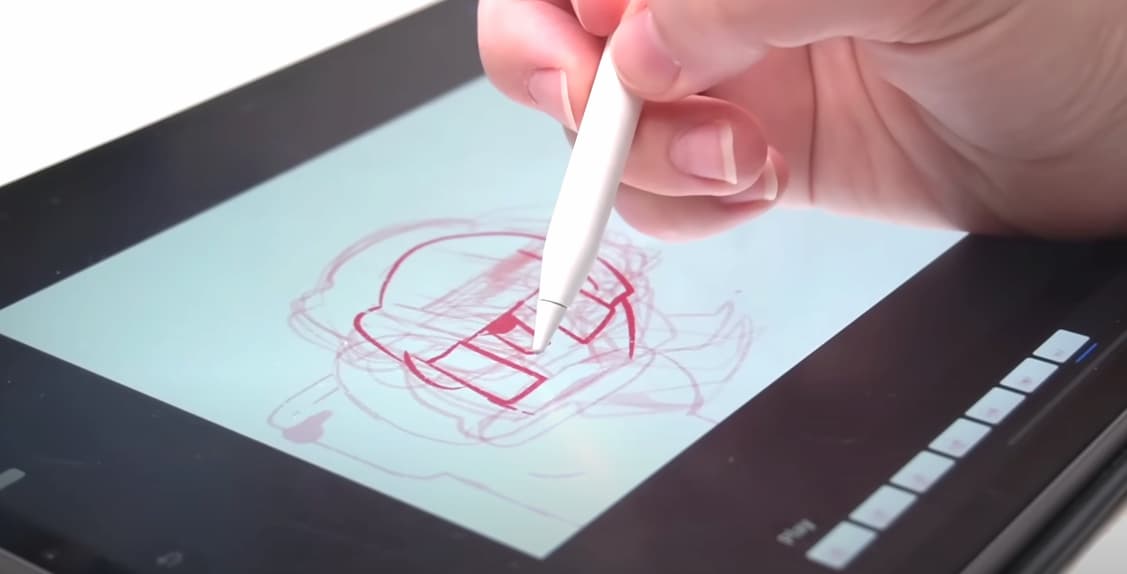
Procreate Animation: A Comprehensive Guide
Procreate is an impressive and robust digital illustration application specifically designed for the iPad. It has gained immense popularity among both novice and professional artists, mainly due to its intuitive interface, extensive range of tools, and affordable pricing. However, Procreate is not limited to static illustrations alone; it also provides an animation feature that breathes life into artworks. With Procreate, anyone who owns an iPad can delve into the world of animation without the need for expensive software or equipment.
Understanding Procreate Animation
Procreate’s animation capabilities are seamlessly integrated into its comprehensive suite of features. These allow users to craft frame-by-frame animations, making it perfect for creating animated GIFs or short clips. The frames are presented in a timeline format, similar to what you would find in professional animation software. This timeline interface makes it effortless to visualize and manage the sequence of your animation.
Let’s delve into the inner workings of Procreate’s animation feature.
Layers as Frames
Procreate, a powerful digital art application, employs a layer-based system that doubles as frames for animating. The layer system in Procreate enables users to work on individual frames within their animations. Each layer or group of layers represents a single frame in the animation sequence. By simply adding a new layer, users can easily generate new frames, allowing them to construct their animations incrementally, frame by frame. This layer-to-frame approach in Procreate offers animators the flexibility and user-friendly experience they need to effectively visualize and organize their animation projects.
To summarize the functionality of Procreate’s layer-based animation system:
- Each layer or group of layers in Procreate represents one frame in the animation sequence;
- Adding a new layer creates a new frame, enabling the step-by-step construction of animations;
- The layer system serves as a versatile tool for organizing and visualizing animation projects.
Overall, Procreate’s layer system effectively serves as a framework for animation, allowing users to create intricate and visually appealing animations by building up each frame individually.
Animation Assist
Procreate’s Animation Assist feature is a dedicated tool designed to streamline the animation process. It offers a user-friendly timeline located at the bottom of the screen, presenting a comprehensive overview of the animation sequence. This timeline empowers users to manage their frames efficiently by providing options to add, duplicate, delete, or rearrange frames effortlessly. With Animation Assist, animators can easily fine-tune their animations by adjusting various settings such as frames per second (FPS), onion skinning (which displays previous and next frames as transparent overlays), and looping (to create seamless repeating animations).
Here is a breakdown of the key features and functionalities of Procreate’s Animation Assist:
- Timeline: The timeline interface provides a clear and intuitive visual representation of the animation sequence;
- Frame Management: Users can easily add, duplicate, delete, or rearrange frames within the timeline;
- Settings Adjustment: Animators have the flexibility to adjust settings such as FPS, onion skinning, and looping to refine their animations.
Animation Assist in Procreate serves as a valuable tool for animators, enhancing their workflow and enabling them to create dynamic and engaging animations with ease. With its intuitive interface and robust set of features, Procreate empowers artists to bring their imaginations to life through captivating animations.
Onion Skinning
Onion skinning is a fundamental technique employed in animation that allows artists to visualize the previous and subsequent frames as faint overlays. This feature plays a pivotal role in achieving smooth and seamless transitions between frames within an animation sequence. By providing a transparent overlay of adjacent frames, onion skinning assists animators in maintaining consistency in motion and ensuring fluidity throughout the animation.
The benefits and functionality of onion skinning in animation can be summarized as follows:
- Smooth Transitions: Onion skinning provides a visual reference of preceding and succeeding frames, enabling artists to ensure smooth transitions between frames and avoid abrupt changes;
- Consistency in Motion: By overlaying previous and next frames, onion skinning allows animators to maintain consistency in movement and timing, resulting in a more polished and professional animation;
- Visual Guidance: The faint overlays provided by onion skinning serve as a guide for artists, helping them align elements accurately and create intricate movements.
Overall, onion skinning is an indispensable feature in animation that aids in creating fluid and visually appealing animations by allowing artists to reference adjacent frames and maintain consistency in motion. Its implementation in animation software, such as Procreate, facilitates the animation process and empowers artists to produce high-quality animations.
Export Options
Procreate offers a range of flexible export options to cater to different animation needs. Users can export their animations in multiple formats, including animated GIF, animated PNG (APNG), and MP4. This diverse selection ensures compatibility with various platforms and applications, allowing animators to easily share their creations with others.
Here is a breakdown of the export formats available in Procreate:
- Animated GIF: This widely supported format is suitable for sharing animations on websites, social media, and messaging platforms. GIFs are lightweight and can be easily embedded or attached to digital platforms;
- Animated PNG (APNG): APNG is a format that supports higher color depth and transparency compared to GIFs. It offers a better visual quality and is suitable for platforms that support APNG playback, such as web browsers and image viewers;
- MP4: The MP4 format is ideal for creating high-quality videos. It is widely compatible with video editing software, social media platforms, and video-sharing websites.
By providing these export options, Procreate ensures that animators have the flexibility to choose the most suitable format for their specific needs, whether it’s sharing animations online, creating video content, or collaborating with other professionals in the industry.
The Power of Procreate for Animators
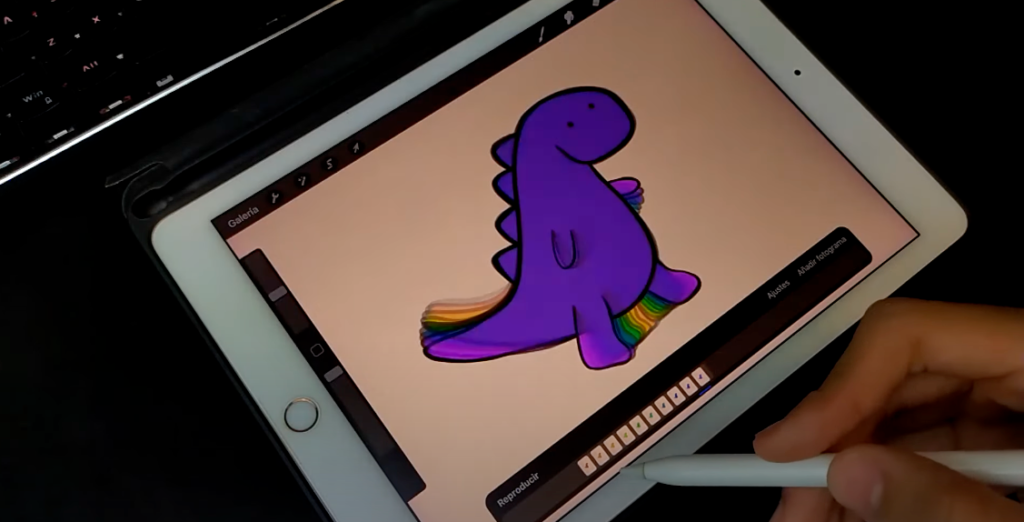
With Procreate’s robust toolset, animators have the capacity to create a variety of animations.
1. GIF Creation
GIFs are looping animations that play a sequence of images over and over again. Procreate’s animation features make creating GIFs a breeze. You can use the app’s drawing tools to create each frame of your animation and then set the frames to loop using Animation Assist.
2. Storyboarding
Storyboarding is a key part of the animation process, allowing animators to plan out their animations visually. Procreate’s easy-to-use layout, alongside its varied brushes and drawing tools, makes it an ideal platform for creating storyboards.
3. Concept Art and Character Design
Procreate’s powerful drawing tools allow animators to create intricate, detailed character designs and concept art. The app’s array of brushes, customizable settings, and high-resolution capabilities make it perfect for this task.
4. 2D Animation
While Procreate may not replace full-fledged animation software for complex 3D projects, it’s excellent for creating 2D animations. With frame-by-frame animation, onion skinning, and flexible exporting options, Procreate offers everything needed for 2D animation.
The following table illustrates some of the main features and their functions in Procreate:
| Feature | Function |
|---|---|
| Layers as Frames | Allows each layer or group of layers to act as one frame in an animation. |
| Animation Assist | Enables a simplified way of managing your frames and adjusting settings like frames per second. |
| Onion Skinning | Lets you see a translucent overlay of the previous and next frames to help with smooth transitions. |
| Export Options | Lets you export your animations in a variety of formats, including animated GIF, animated PNG, and MP4. |
Conclusion
Procreate stands out as a robust and indispensable tool for animators due to its impressive animation capabilities. Regardless of whether you are focused on crafting GIFs, character design, or intricate 2D animations, Procreate provides a versatile and user-friendly platform to transform your creative ideas into vibrant animations. With its intuitive interface and comprehensive features, Procreate empowers artists of all skill levels to dive into the world of animation, resulting in animations that can range from elegantly simple to astonishingly complex, limited only by one’s imagination and expertise.
Through practice and exploration, Procreate enables individuals to unleash their animation potential and bring their visions to life. With its powerful tools, diverse export options, and continuous updates, Procreate remains at the forefront of digital artistry and animation, making it an essential asset for animators across the globe. Embrace the possibilities that Procreate offers, and embark on a journey of artistic expression through captivating animations.
FAQS
Procreate is a versatile tool that can be used for professional purposes, including animation. However, it’s primarily suited for frame-by-frame 2D animation and may not replace software designed specifically for complex 3D animation or large-scale animation projects.
As of my knowledge cutoff in September 2021, Procreate does not support audio. Therefore, if you need to add sound to your animation, you’d have to use a separate video editing software.
Absolutely. Procreate’s user-friendly interface, coupled with its intuitive animation tools, makes it a great starting point for those new to animation.