
Save Procreate Drawings to Photos Easily
Procreate is a powerful digital art application designed for iPad and iPhone users. One of the essential tasks when working with Procreate is saving your artwork to the Photos app or the Camera Roll. In this guide, we will provide detailed step-by-step instructions on how to save a Procreate drawing to Photos, ensuring that your artwork is safely stored and easily accessible. We will also include tables and bullet lists to present the information clearly and concisely.
Saving a Procreate Drawing to Photos:
To save your Procreate drawing to Photos, follow these simple steps:
Step 1: Exporting the Procreate Drawing
- Open your Procreate drawing in the Procreate app;
- Locate and tap the wrench icon located at the top left corner of the interface. This will open the Actions menu;
- From the Actions menu, select the “Share” option. This will open the sharing options for your artwork.
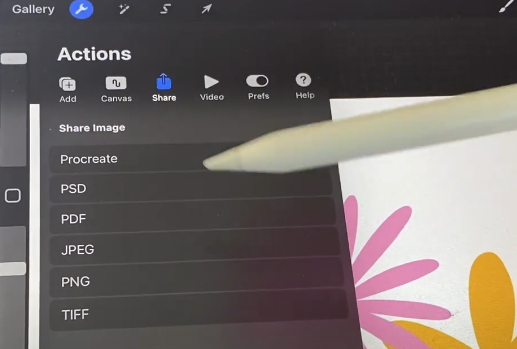
Step 2: Choosing the File Format and Settings
- After selecting the “Share” option, a pop-up menu will appear. In this menu, choose the desired file format for your export. Procreate offers various file formats, including JPEG, PNG, and TIFF. Consider the differences between these formats to make an informed decision. (Refer to Table 1 for a comparison of file formats);
- Configure additional export settings if needed. For example, you may want to adjust the resolution, quality, or color profile of your exported artwork. Procreate provides options to customize these settings based on your requirements.
Table 1: File Format Comparison
| File Format | Description | Pros | Cons |
|---|---|---|---|
| JPEG | Compressed format is suitable for web sharing or printing. | Smaller file size | Loss of quality |
| PNG | Lossless format supports transparent backgrounds. | High-quality image withtransparency support | Larger file size |
| TIFF | Lossless format is ideal forprofessional printing andediting software. | Preserves all image dataand layers | Large file size |
Step 3: Saving the Procreate Drawing to Photos
- Once you have selected the file format and adjusted the settings, tap the “Share” button located in the sharing options menu;
- A new pop-up menu will appear with a range of sharing options. From this menu, select the “Save Image” option. This will save your Procreate drawing to the Photos app or the Camera Roll on your device.
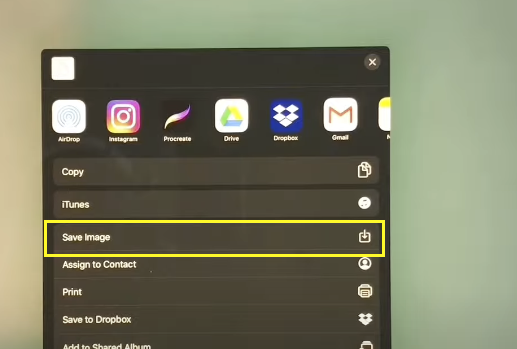
Benefits of Saving Procreate Drawings to Photos
Saving your Procreate drawings to Photos offers several advantages:
| Features | Benefits |
|---|---|
| Easy Access | By saving your Procreate drawings to the Photos app, you can conveniently access and view your artwork alongside your other photos and videos. This allows for a seamless browsing experience and ensures your artwork is always readily available. |
| Device Synchronization | If you have multiple Apple devices, your Procreate drawings saved in the Photos app will automatically synchronize across all your devices using iCloud. This synchronization enables you to access your artwork from any device, making it easier to showcase or continue working on your drawings. |
| Backup and Security | By saving your Procreate drawings to the Photos app, you benefit from the automatic backup and security measures provided by Apple. Your artwork will be included in your device’s regular backup routine, ensuring that your drawings are protected and recoverable in case of device loss or damage. |
| Sharing Options | The Photos app provides various sharing options, allowing you to easily share your Procreate artwork with others. Once your drawing is saved in the Photos app, you can share it via email, messages, or social media platforms. This makes it convenient to showcase your artwork to friends, family, or even potential clients. Additionally, you can directly print your artwork from the Photos app, enabling you to create physical copies of your digital creations. |
| Organization and Management | The Photos app offers powerful organization and management features that can help you stay organized with your Procreate drawings. You can create albums or folders to categorize your artwork based on themes, projects, or any other criteria you prefer. This makes it easier to locate specific drawings and maintain a structured library of your artwork. |
| Editing and Enhancing | While Procreate provides extensive editing capabilities, saving your drawings to the Photos app allows you to further enhance or edit them using the editing tools available in the app. You can apply filters, adjust brightness, contrast, or even crop and rotate your artwork to achieve the desired look. This flexibility enables you to refine your drawings even after they are exported from Procreate. |
Conclusion
Saving your Procreate drawings to the Photos app provides numerous benefits, including easy access, device synchronization, backup and security, sharing options, organization and management, as well as editing and enhancing capabilities.
By following the step-by-step instructions outlined in this guide, you can effortlessly save your Procreate drawings to Photos and take full advantage of these benefits. Remember to consider the file format and export settings based on your intended use to optimize the quality and file size of your exported artwork.