
Unleashing More Layers in Procreate: Expand Your Creative Horizons
The utilization of layers in Procreate is akin to having multiple translucent canvases stacked on top of each other. Each layer can house a different element of your artwork, allowing you to work on individual sections without disturbing others. You can add, edit, or delete elements on one layer without affecting the rest of the layers, providing you with the flexibility to experiment and make changes as you please.
Layer Limitations in Procreate: What Dictates Them?
The parameters that dictate the number of layers you can use in Procreate are:
The RAM of your device
The performance of Procreate, a popular digital art application, is closely tied to the amount of RAM (Random Access Memory) available on your iPad. The RAM serves as temporary storage for data that the device needs to access quickly, including the various layers you work with in Procreate. Having more RAM enables your iPad to handle a greater number of layers and complex art projects without slowing down or experiencing performance issues. In contrast, a device with less RAM may struggle to keep up with demanding tasks, leading to lag, crashes, or limitations in the number of layers you can work with effectively.
Here are some key points to consider regarding the importance of RAM in Procreate:
| Aspect | Description |
|---|---|
| RAM and layer capacity | Procreate’s performance heavily relies on the amount of RAM your iPad has. The more RAM available, the more layers you can work with simultaneously. This means that if you have a newer model iPad with a larger RAM capacity, you will have the advantage of creating intricate artwork with numerous layers. |
| Efficiency and multitasking | Higher RAM capacity allows for smoother multitasking within Procreate. When you’re working on a complex project with multiple layers, filters, and effects, having more RAM ensures that your iPad can efficiently handle these operations without sacrificing performance. |
| Future-proofing | Investing in an iPad with ample RAM ensures that your device remains capable of handling the evolving demands of Procreate. Having a sufficient amount of RAM will future-proof your device and enable you to make the most of upcoming updates. |
The size of your canvas
The size of your canvas is another important factor to consider when determining the number of layers you can work with in Procreate. The canvas size refers to the dimensions of the digital workspace where you create your artwork. In Procreate, a larger canvas size results in each layer containing more information and data, which in turn consumes more memory resources. Consequently, as the size of your canvas increases, the total number of layers you can effectively work with decreases.
Here are some key points to understand the relationship between canvas size and layer capacity:
| Aspect | Description |
|---|---|
| Layer complexity and canvas size | When working with a larger canvas, each layer needs to store more data, such as high-resolution images, intricate details, and precise brush strokes. This increases the memory requirements for each layer, which can limit the total number of layers your device can handle. |
| Device limitations | The available RAM and processing power of your iPad also play a role when dealing with larger canvas sizes. Newer model iPads with more RAM offer better performance and allow for more layers even with larger canvases. Older models or devices with limited resources may face constraints when working on complex projects with extensive canvases. |
| Balancing canvas size and layer capacity | Striking a balance between canvas size and the number of layers is crucial. Opting for a smaller canvas size can help maximize the layer capacity if you require a high layer count. However, if you prioritize a larger canvas for more detailed or expansive artwork, you need to be mindful of the reduced layer count and plan your layer usage accordingly. |
The bit depth of your canvas
Procreate offers two color depths: 8-bit and 16-bit. 16-bit color depth provides a wider color range but at the cost of reducing the number of available layers by half compared to 8-bit.
Here’s a table that displays a brief comparison of how these variables impact layer capacity in Procreate:
| Device RAM | Canvas Size (Pixels) | 8-bit Color Depth (Layers) | 16-bit Color Depth (Layers) |
|---|---|---|---|
| 2GB | 2048 x 2732 | 28 | 14 |
| 4GB | 2048 x 2732 | 58 | 29 |
| 6GB | 2048 x 2732 | 91 | 45 |
Understanding this table is pivotal in devising an effective strategy to increase the number of layers at your disposal.
Unlocking More Layers in Procreate: Key Strategies
Once you have a grasp on what affects the layer capacity in Procreate, it’s time to explore some tried-and-tested methods to expand your creative potential:
1. Reducing the Canvas Size
Decreasing your canvas size is a direct way of increasing the number of layers you have available. While this may impact the resolution of your final image, it’s a pragmatic trade-off if the additional layers will significantly improve your artistic process. To resize the canvas, navigate to the “Actions” menu > “Canvas” > “Crop and Resize”.
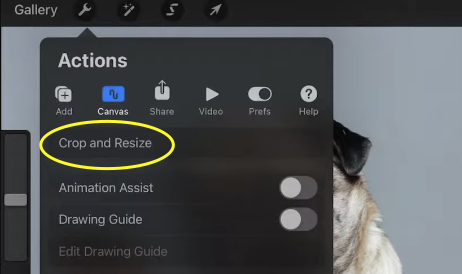
2. Merging Layers
Merging layers is an effective method to free up more layers. When you merge two or more layers, they combine to form a single layer, leaving room for an extra layer. To merge layers:
To combine layers in Procreate, you can merge them by pinching the layers you wish to merge together.
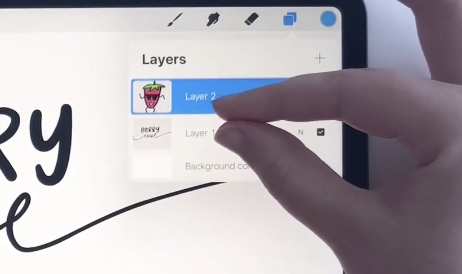
However, caution must be exercised when merging layers because the action is irreversible. Always duplicate important layers before merging them.
3. Switching to Lower Color Depth
Switching your canvas from a 16-bit color depth to an 8-bit color depth can instantly double your layer capacity. While this could result in minor color accuracy compromises, it’s a worthwhile consideration if your project doesn’t demand high color fidelity.
4. Grouping Layers
Grouping layers is an efficient organizational strategy that can also free up additional layers. When you group related layers together, Procreate counts the entire group as a single layer. To group layers:
1. Tap one layer to select it.
2. Swipe right on other layers to add them to the selection.
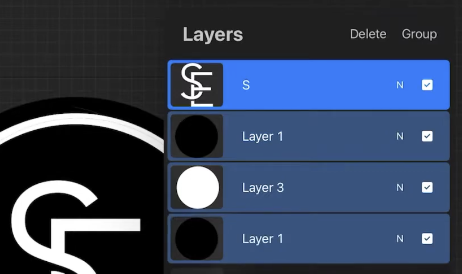
3. Tap on “Group” in the toolbar that appears.
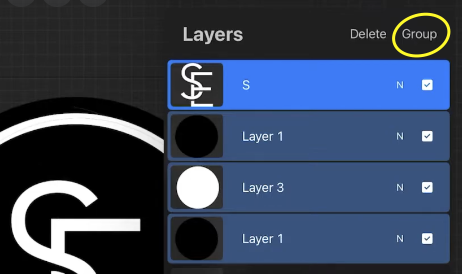
Remember, once layers are grouped, they collectively count as one layer, just like merged layers.
5. Flattening Layers
Flattening is a process that merges all layers in the project into one, freeing up the maximum number of layers possible. This technique is particularly beneficial when you’ve finished one project and want to start a new one on the same canvas.
Getting More Out of Procreate
Though initially, the layer restrictions in Procreate might seem like a roadblock, these clever techniques offer a way around it. By reducing your canvas size, merging and grouping layers, lowering your color depth, and flattening layers, you can effectively bypass the layer limit. Each of these strategies has its trade-offs, but they all serve to maximize your layer usage. It’s all about balancing quality and quantity, and with these strategies, you’re well-equipped to get the most out of Procreate.
Conclusion
Procreate’s layer restrictions are not an artistic impediment but rather an opportunity to work creatively within the app’s parameters. The strategies discussed in this article enable you to overcome the layer limitations, ensuring your artistic process remains unhindered.
Remember, art is about exploration and discovery, and sometimes, working within constraints can unleash a new level of creativity. So, dive in, start experimenting with these techniques, and take your Procreate experience to the next level!