
Unleashing Photoshop’s Potential: A Guide to Mirror Effects and More
Unleashing the full potential of Photoshop can be a transformative experience, opening up new creative possibilities and enhancing your image-editing skills. One such powerful feature of this revolutionary tool is the ability to flip images, creating captivating mirror effects and much more.
This comprehensive guide aims to delve into the intricate details of Photoshop’s flipping capabilities, helping users understand and master this important image manipulation technique. We will explore both horizontal and vertical flipping methods, discussing their benefits and implications, as well as providing a step-by-step guide to apply these transformations.
Flipping Concepts in Photoshop
Before diving into the steps, let’s understand two key flipping operations:
Horizontal Flip
A horizontal flip is an image transformation technique that mirrors the image along a vertical axis. This process essentially flips the image from left to right, resulting in a mirrored version of the original.
The steps involved in performing a horizontal flip are as follows:
| Step | Description |
|---|---|
| 1 | Begin with an original image that is of high resolution and clarity. This ensures that the details in the image are preserved and the transformation yields a visually appealing result. |
| 2 | Imagine a vertical line passing through the center of the image. This line acts as a reference point to divide the image into two equal halves vertically. By doing so, we create a central axis around which the mirroring effect will take place. |
| 3 | Now, let’s consider each individual pixel in the left half of the image, starting from the top-left corner and moving toward the bottom-right corner. For each pixel, we locate its corresponding counterpart on the right side of the vertical line. |
| 4 | To swap the positions of the pixels, we exchange the color values of the pixel on the left side with the pixel on the right side. This process is repeated for each pixel in the left half of the image, ensuring that every pixel is mirrored along the central axis. |
| 5 | After swapping the pixels in the left half with their corresponding counterparts on the right side, the image undergoes a horizontal flip. This means that the left half of the image becomes the mirror image of the right half while maintaining the same aspect ratio. The details, shapes, and structures present in the original image are preserved, but the orientation is reversed along the vertical axis. |
| 6 | To complete the transformation, we repeat the swapping process for all pixels in the image, moving from top to bottom and from left to right. This ensures that every pixel undergoes the mirroring effect, resulting in a fully flipped image along the central axis. |
| 7 | The resulting image maintains the dimensions and aspect ratio of the original image but appears as a mirror reflection of the original along the vertical axis. It showcases a captivating visual transformation, providing viewers with a fresh perspective on the original content. The mirroring effect can create intriguing patterns, symmetries, and illusions, depending on the characteristics of the original image. It adds a unique aesthetic appeal to the artwork or photograph. |
Benefits of a horizontal flip:
- Augmentation: Horizontal flipping is commonly used in data augmentation techniques for training machine learning models. By applying horizontal flips to training images, the model can learn to recognize objects from different viewpoints, improving its generalization capabilities;
- Image composition: Horizontal flips can be used creatively in image composition to create symmetrical or balanced compositions. By mirroring certain elements of an image, visual interest and harmony can be achieved;
- Artistic effects: In digital art and graphic design, a horizontal flip can be applied to images to create unique visual effects. This technique can add a sense of surrealism or playfulness to the artwork.
Considerations when using a horizontal flip:
- Text: If an image contains text, a horizontal flip will render the text in reverse, making it unreadable. Care should be taken when applying this transformation to images with important textual information;
- Cultural implications: In some cultures, certain symbols or images have specific meanings or connotations when mirrored. It’s important to be mindful of cultural sensitivities and avoid unintentionally conveying inappropriate messages when using a horizontal flip.
Vertical Flip
A vertical flip is an image transformation technique that mirrors the image along a horizontal axis, effectively flipping it upside down. This process is similar to viewing the reflection of an object in a mirror placed beneath it.
To perform a vertical flip, follow these steps:
- Begin with the original image;
- Visualize a horizontal line passing through the center of the image, dividing it into two equal halves;
- Each pixel located above the horizontal line will swap places with the corresponding pixel below the line;
- Repeat this swapping process for all pixels in the image, resulting in a flipped version of the original;
- The resulting image will have the same dimensions as the original but will appear as an inverted reflection along the horizontal axis.
Benefits of a vertical flip:
- Data augmentation: Vertical flipping is commonly used in data augmentation techniques for training machine learning models. By applying vertical flips to training images, the model can learn to recognize objects from different orientations, enhancing its ability to generalize;
- Symmetry and balance: Vertical flips can be employed in various contexts to create symmetric or balanced compositions. By flipping certain elements of an image, visual harmony and interest can be achieved;
- Artistic effects: In art and design, a vertical flip can be utilized to create intriguing visual effects. This technique can add a sense of surrealism or playfulness to the artwork.
Considerations when using a vertical flip:
- Text readability: If an image contains text, a vertical flip will render the text upside down, making it challenging to read. Care should be taken when applying this transformation to images with important textual information;
- Cultural implications: It’s essential to be mindful of cultural sensitivities when using a vertical flip. In some cultures, specific symbols or images may carry particular meanings or connotations when inverted, and it’s crucial to avoid unintentionally conveying inappropriate messages.
Flipping an Entire Image
If you wish to flip the entirety of an image in Photoshop, you can do so with a few simple steps.
Step 1: Open Your Image in Photoshop
- Launch Adobe Photoshop;
- Navigate to File > Open in the top menu;
- Browse your files and select the image you wish to flip. Click Open.
Step 2: Select Your Desired Flip Operation
- In the top menu, go to Image > Image Rotation;
- You will encounter two options: Flip Canvas Horizontal and Flip Canvas Vertical.
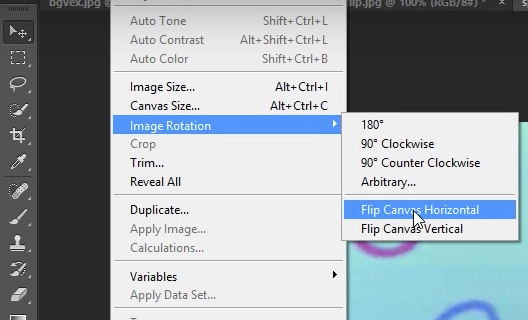
| Option | Result |
|---|---|
| Flip Canvas Horizontal | Mirrors the image along the vertical axis |
| Flip Canvas Vertical | Mirrors the image along the horizontal axis |
Step 3: Save the Flipped Image
- Navigate to File > Save to overwrite the original image;
- If you wish to keep the original image intact, select File > Save As and save the flipped image under a new name or location;
- Choose your preferred file format and click Save.
Flipping a Layer or a Selection
Adobe Photoshop also allows you to flip a specific layer or a selected area within an image. Here’s how to do it:
Step 1: Open the Image and Select the Layer or Area
- Open your image in Photoshop;
- If you’re flipping a layer, select it in the Layers panel;
- If you’re flipping a selection, use the selection tools (like the Rectangular Marquee or the Lasso) to highlight your desired area.
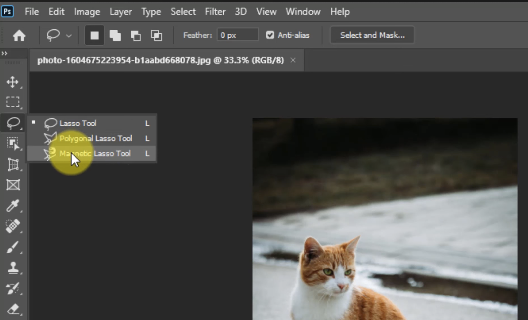
Step 2: Execute the Flip Operation
- Go to Edit > Transform in the top menu;
- You will see two options: Flip Horizontal and Flip Vertical.
| Option | Result |
|---|---|
| Flip Horizontal | Mirrors the selected layer or area along the vertical axis |
| Flip Vertical | Mirrors the selected layer or area along the horizontal axis |
Step 3: Save the Changes
- Navigate to File > Save to overwrite the original image;
- To keep the original image untouched, select File > Save As and save the flipped image under a new name or location;
- Choose your preferred file format and click Save.
Creating a Mirror Image
Photoshop’s capabilities extend beyond simply flipping an image. You can also create a mirror image effect by duplicating, flipping, and then merging layers. This method is handy for creating reflections or symmetrical designs.
| Step | Title | Instruction |
|---|---|---|
| Step 1 | Open the Image and Duplicate the Layer | Open your image in Photoshop. <br>2. In the Layers panel, right-click on the background layer and select Duplicate Layer. <br>3. Click OK in the dialog box that appears. |
| Step 2 | Flip the Duplicate Layer | In the Layers panel, select the duplicate layer. <br>2. Navigate to Edit > Transform and select either Flip Horizontal or Flip Vertical based on the mirror effect you want. |
| Step 3 | Merge the Layers | In the Layers panel, select both the original and duplicate layers by holding down the Ctrl key (or Command key on Mac) and clicking each layer. <br>2. Right-click on the selected layers and choose Merge Layers. |
| Step 4 | Save the Mirror Image | Navigate to File > Save to overwrite the original image. <br>2. To keep the original image unaltered, select File > Save As and save the mirror image under a new name or location. <br>3. Choose your preferred file format and click Save. |
Tips and Tricks for Flipping Images in Photoshop
Undoing a Flip
If you’re not satisfied with the flip you applied to an image, you can easily undo it using the following steps:
- Navigate to the menu bar and click on “Edit”;
- In the drop-down menu, select “Undo” or use the keyboard shortcut Ctrl+Z (Command+Z on a Mac);
- The image will revert to its previous state before the flip was applied.
Undoing a flip allows you to restore the original orientation of the image without any mirrored changes. It provides a convenient way to correct mistakes or experiment with different transformations until you achieve the desired result.
Note: The specific method of undoing a flip may vary depending on the image editing software or application you are using. However, most image editing programs provide an undo function that can be accessed through the menu or keyboard shortcuts.
Non-Destructive Editing
To ensure that your original image remains unaffected during the flipping process, it is recommended to use non-destructive editing techniques. This involves working with duplicate layers or saving the flipped image under a new name.
Here’s why non-destructive editing is important and how to implement it:
- Duplicate Layers: Instead of directly applying the flip to the original image, create a duplicate layer of the image. This allows you to perform the flip on the duplicate layer while preserving the integrity of the original image. If you’re using image editing software, such as Photoshop, you can usually duplicate a layer by right-clicking on it and selecting the duplicate option;
- Flip on Duplicate Layer: Apply the flip transformation to the duplicate layer, leaving the original layer untouched. By doing this, you can freely experiment with the flip and make adjustments without permanently altering the original image;
- Saving Under a New Name: Another non-destructive approach is to save the flipped image under a new file name. This ensures that the original image is preserved while the flipped version is saved separately. It allows you to compare and choose between the original and flipped versions later on.
Smart Objects
To retain the original image data and gain more flexibility in editing, it is recommended to convert layers to smart objects before performing the flip operation.
Here’s why Smart Objects are useful and how to utilize them:
- Retaining Original Image Data: When you convert a layer to a Smart Object, the original image data is preserved within the Smart Object container. This ensures that any modifications or transformations applied to the Smart Object do not permanently alter the original image data. It acts as a protective wrapper around the layer, allowing you to make changes without losing the original information;
- Non-Destructive Editing: By using Smart Objects, you can apply transformations like flipping without permanently modifying the original layer. The flip is applied to the Smart Object, which retains the original image intact. This non-destructive approach enables you to experiment with different edits while maintaining the flexibility to revert or modify the Smart Object later;
- Flexibility in Editing: Smart Objects offer additional advantages in editing. You can resize, rotate, apply filters, and perform various adjustments to the Smart Object layer while maintaining the ability to modify or remove those changes at any time. This flexibility is particularly valuable when working on complex compositions or when multiple transformations need to be applied.
To convert a layer to a Smart Object:
- Select the layer you want to convert;
- Right-click on the layer and choose “Convert to Smart Object” (the specified option name may vary depending on the software you are using).
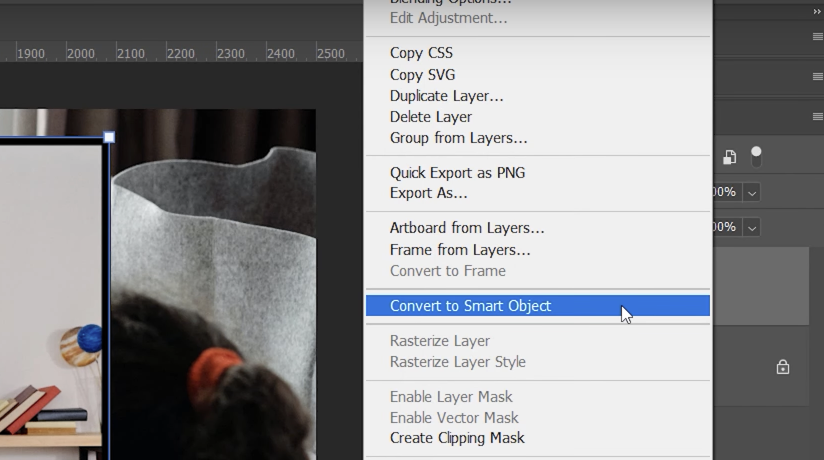
Once the layer is converted to a Smart Object, you can proceed with flipping it or applying any other transformations without permanently altering the original image data. Using Smart Objects is a recommended practice when working on complex projects or when you want to preserve the original image while having the flexibility to edit and experiment.
Keyboard Shortcuts
To speed up your workflow in Photoshop, you can take advantage of various keyboard shortcuts. One example is using shortcuts to quickly flip an image.
Here’s how to utilize keyboard shortcuts to flip an image in Photoshop:
- Enable Free Transform Mode: Select the layer or image you want to flip, then press Ctrl+T (Command+T on a Mac) on your keyboard. This will activate the Free Transform mode, which allows you to perform various transformations on the selected layer;
- Right-Click and Select Flip: With the Free Transform mode active, right-click on the image. A context menu will appear. From the context menu, choose either “Flip Horizontal” or “Flip Vertical,” depending on the desired flip direction.
By using the keyboard shortcut Ctrl+T (Command+T) and right-clicking to select the flip option, you can quickly and efficiently flip an image in Photoshop.
Keyboard shortcuts are designed to streamline your editing process, saving you time and effort. They can be especially useful when you frequently perform certain actions, such as flipping, rotating, or resizing images. Familiarizing yourself with these shortcuts can greatly enhance your productivity in Photoshop.
Note: The specific keyboard shortcuts mentioned here are applicable to Adobe Photoshop. The shortcuts for other image editing software may differ. It’s always helpful to refer to the documentation or keyboard shortcut guide of the specific software you are using for the appropriate shortcuts.
Conclusion
This comprehensive guide has explored the process of flipping images in Adobe Photoshop, providing step-by-step instructions for both horizontal and vertical flips. It has highlighted the benefits of flipping images for data augmentation, image composition, and artistic effects, while also considering important considerations such as text readability and cultural implications.
Additionally, the guide has covered advanced techniques like creating mirror images using duplicate layers and merging, as well as the importance of non-destructive editing and the use of Smart Objects to preserve the original image data. Furthermore, it has emphasized the convenience of keyboard shortcuts in speeding up the flipping process and enhancing overall workflow in Photoshop.
By following these instructions and utilizing the tips and tricks provided, users can effectively flip and manipulate images in Photoshop to achieve desired outcomes and enhance their creative projects.